Quick Access
This article contains how to use Custom Maps to improve the clarity of your projects.
Uploading
- In Overlays, select the Upload button at the bottom of the taskbar.
- Custom Maps allows you to upload a ZIP file. This ZIP file must have folders that contain the tile zoom levels. The tile zoom folders must contain the X and Y coordinate images. To learn more about tiles, go here.
- Drop or click on Browse Files.
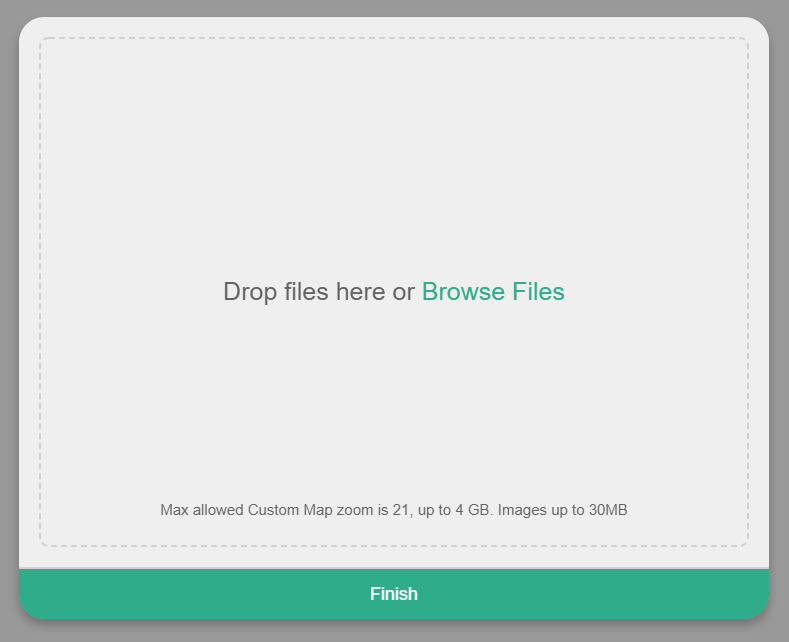
- Select the ZIP you are interested in and click open, if not dropping it directly.
- Once the uploading has started, you will see the progress at the bottom of the container.

- Clicking minimize will move the upload container into a button, located at the bottom-right of the screen. You can upload more data concurrently by clicking the Add more at the top-right of the upload container.
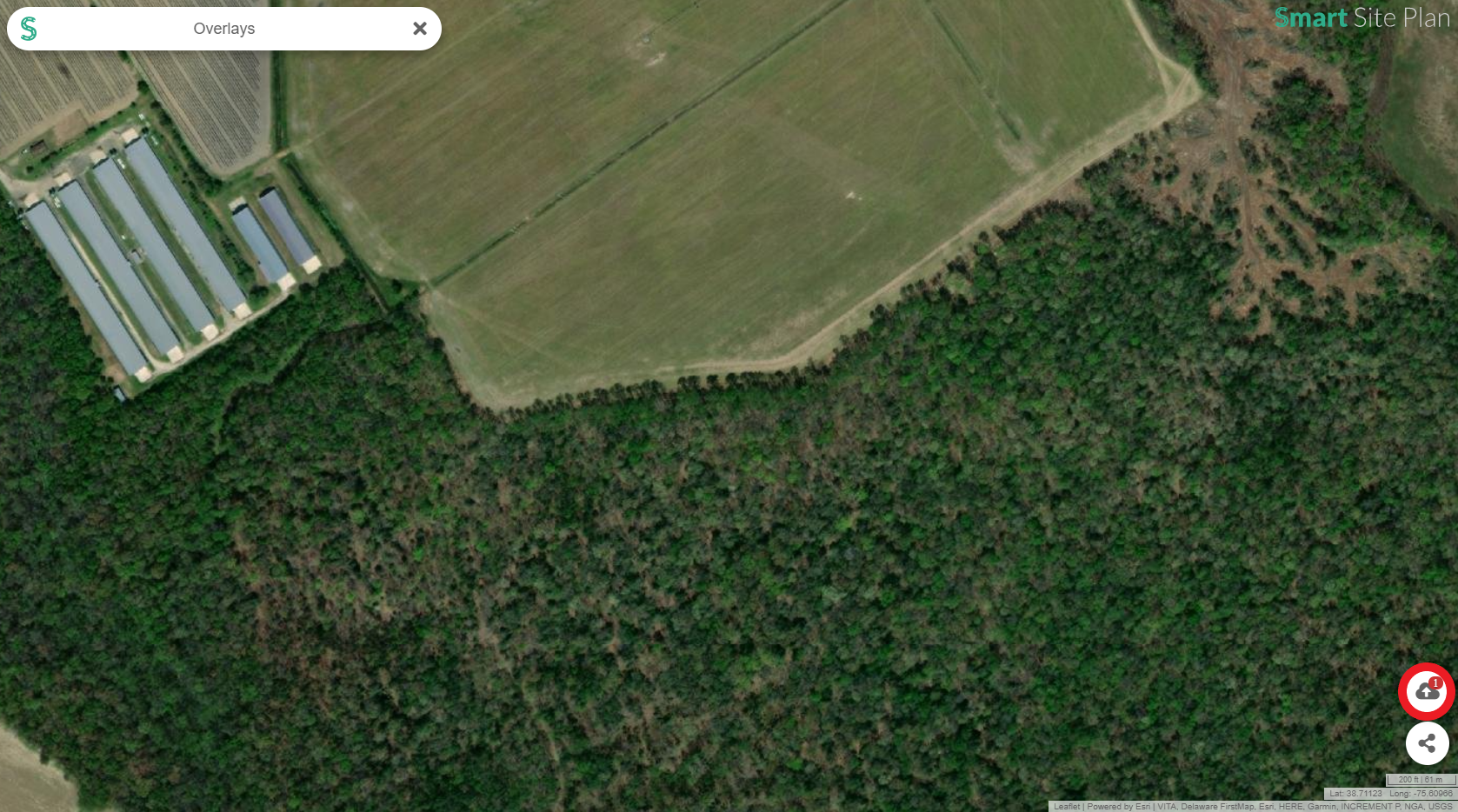
Linking
- In Overlays, select the Link button at the bottom of the taskbar.
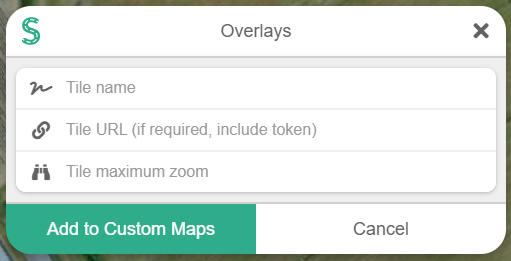
- Tile name: The name that will be visible for this Custom Map.
- Tile URL: This field allows users to specify the source of the tile system and the correct credentials in order to grab the sourced tiles.
- The format of the source must be similar to this: https://website/layer/tile/{z}/{y}/{x}. Note that the y and x can be switched if your tile system holds it in reverse.
- If the source required a token or other credentials to allow the tiles to work, please add that like this: https://website/layer/tile/{z}/{y}/{x}?token=value
- Tile maximum zoom: The binocular icon is the maximum zoom of the Custom Map. This number should be what the map is tiled to. If you do not know it, you can always turn on the Custom Map and see when it disappears. If the Custom Map disappears, it means your maximum zoom level is too low. If your Custom Map looks blurry, at closer zoom levels, that might mean that your maximum zoom is too low.
- Once all three of the fields are filled out, select Add to Custom Maps.
Editing
- In Overlays, select the Edit button at the bottom of the taskbar.
- Click on Edit to the right of the Custom Map item you want to manipulate.
- If the Custom Map item is a sourced tile service, the edit window will look like this:
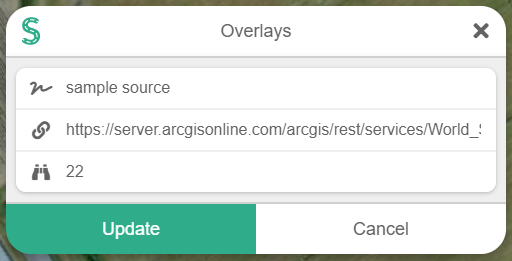
- This item has a URL field. Go to Linking to see what this field means.
- If the Custom Map item is an uploaded tile system, it will look like this:
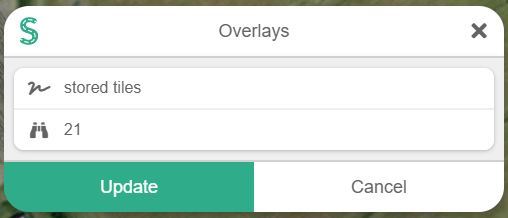
- The binocular icon is the maximum zoom of the Custom Map. This number should be what the map is tiled to. For instance, if you uploaded the tiles, the highest zoom folder would be the maximum zoom. If you do not know it, you can always turn on the Custom Map and see when it disappears. If the Custom Map disappears, it means your maximum zoom level is too low. If your Custom Map looks blurry, at closer zoom levels, that might mean that your maximum zoom is too low.
Deleting
- Select Delete, at the bottom of the Overlay’s container.
- Click on Delete that is next to the Custom Map name you want to remove.
- Confirmation will show up in order to verify your action.
Opacity
User’s can control the opacity of the Custom Maps the same way as Basemaps.
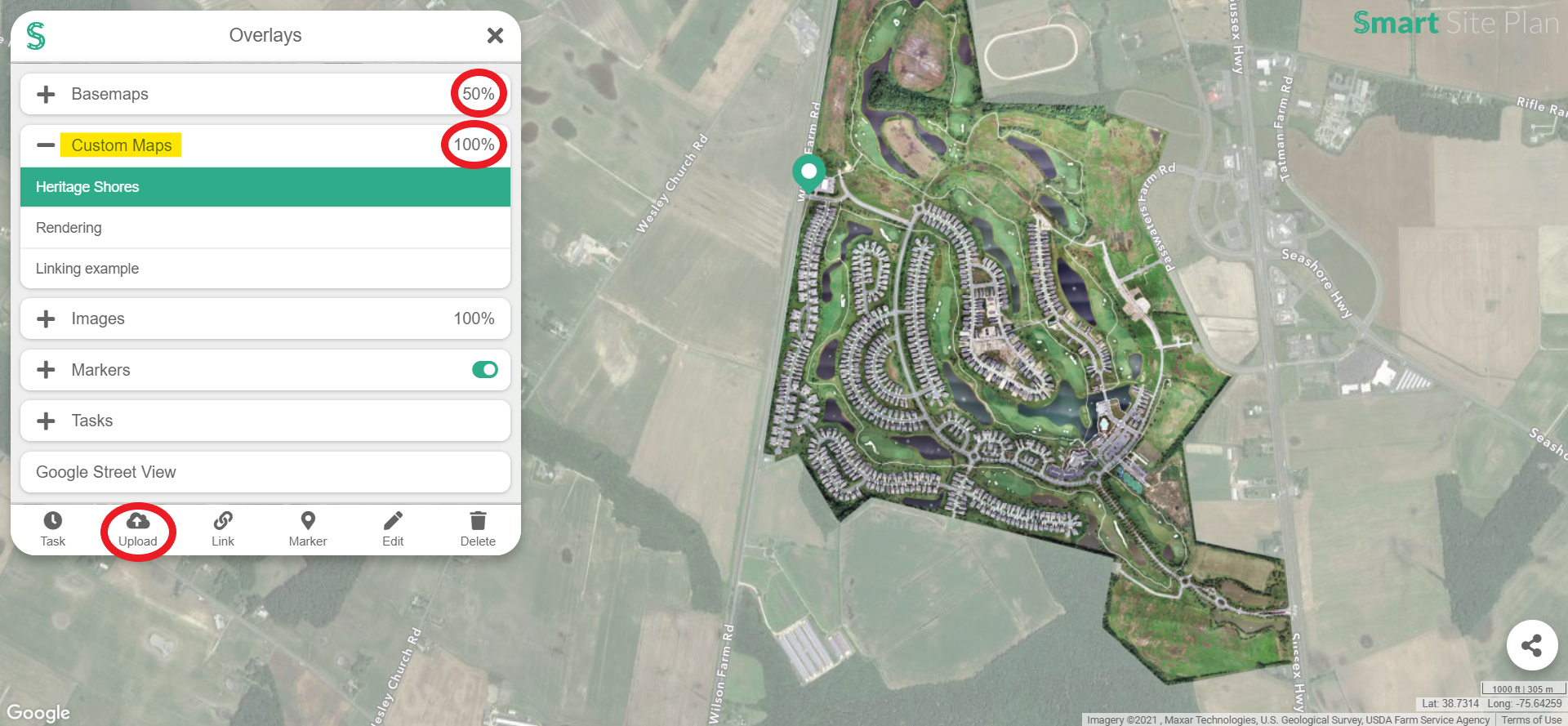
Tip: Setting the Basemaps opacity to 25% or 50% will allow user’s to locate and view the Custom Map much easier. It is also a good idea to place a Marker at the location you have uploaded your Custom Map. This will make navigating to that spot on the map much faster.