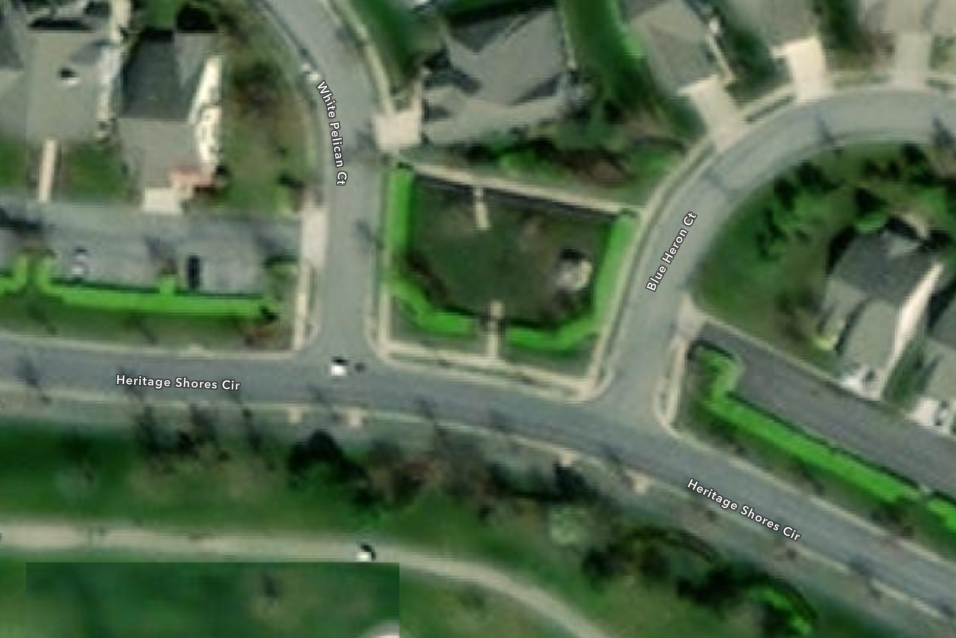Quick Access
This article contains instructions on using Basemap to improve your projects’ visuality.
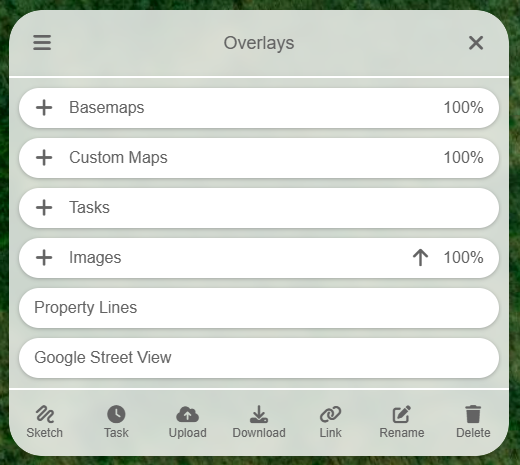
Getting here
- Click on the 3 stack icon located at the top-left of your screen.

- The main menu will now appear.
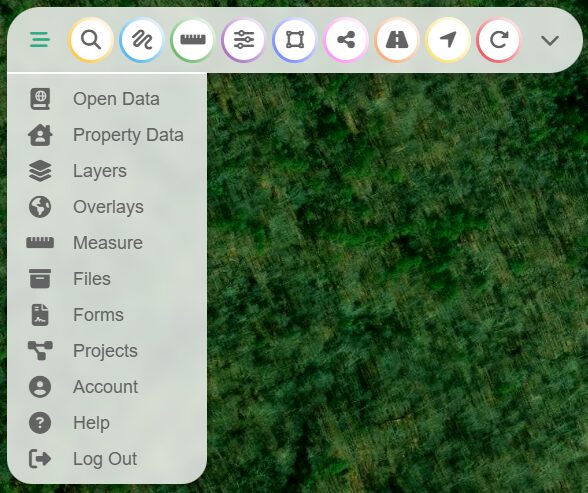
- Click on Overlays.
- You will see the following container:
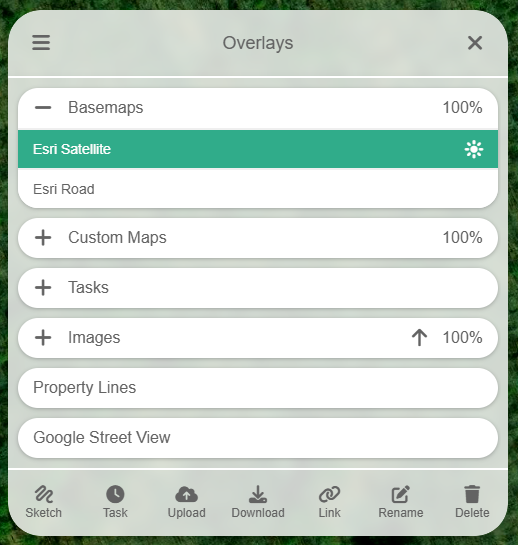
Changing Basemap
- Next to “Basemaps”, click on the plus symbol. You will then see the following menu:
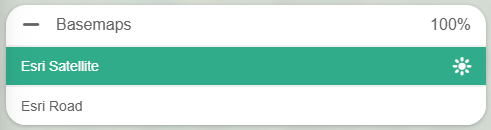
- The sun icon is on by default for Esri Satellite, which gives the map more vibrancy. However, clicking on it again turns it off, making the map darker.
- A drop-down list of the two available basemaps will appear Esri Satellite and Esri Road.
Esri Satellite
Displays the image using real-time satellite imagery without road names. The main benefit of this basemap is that it is constantly updated with satellite imagery as opposed to Google Satellite which is only updated on a periodic basis. It also performs better than Google Satellite due to the method it uses to fetch tiles, which eliminates the chance of having missing tiles. The only drawback of this basemap however, is that the image is not as clear as Google Satellite due to cloud coverage in certain locations. This is the default basemap of Smart Site Plan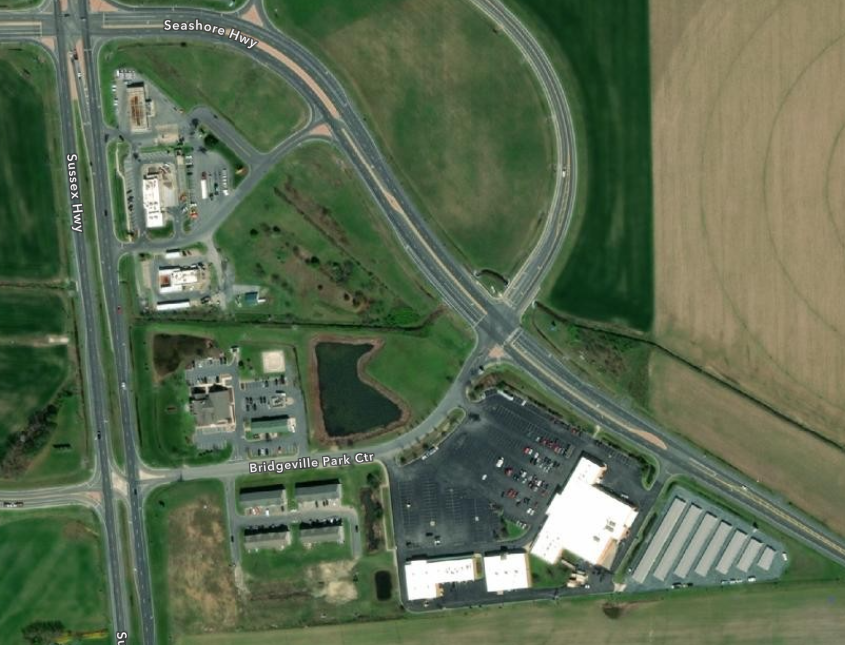
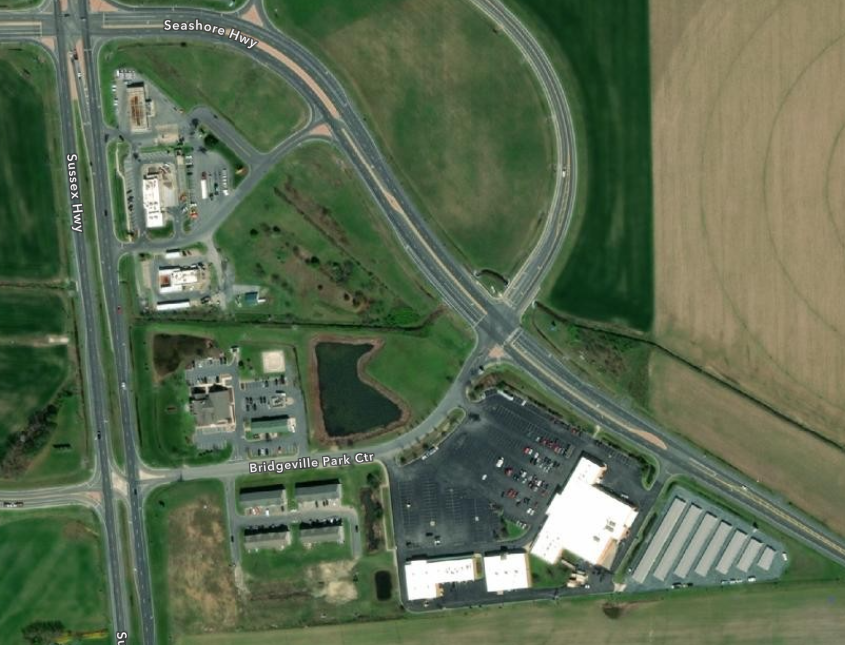
Esri Road
Displays the roads and road names without any satellite imagery. This basemap is particularly useful if you just want to see only roads and road names. Note that these vector maps retain their level of sharpness at all zoom levels, including fractional zooming. A major benefit of this basemap is that it performs better than tiled images and you can customize your map to any level of detail you want.
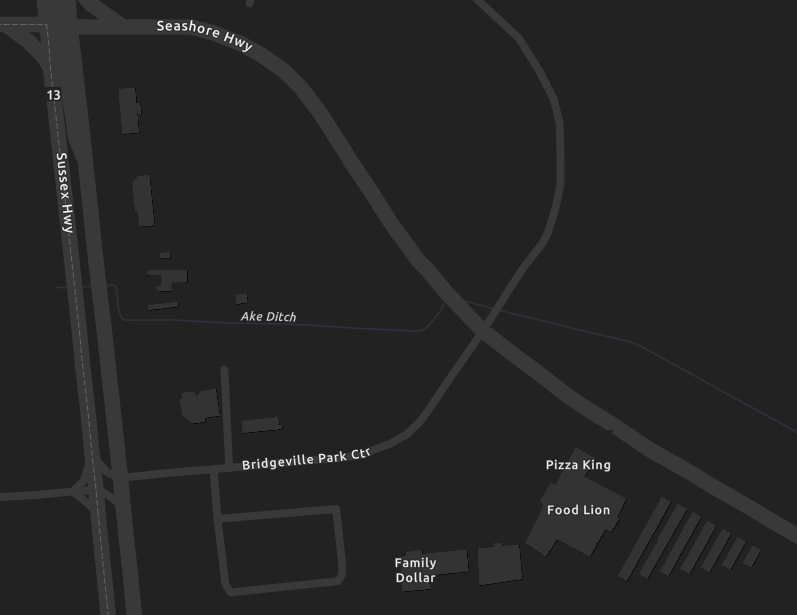
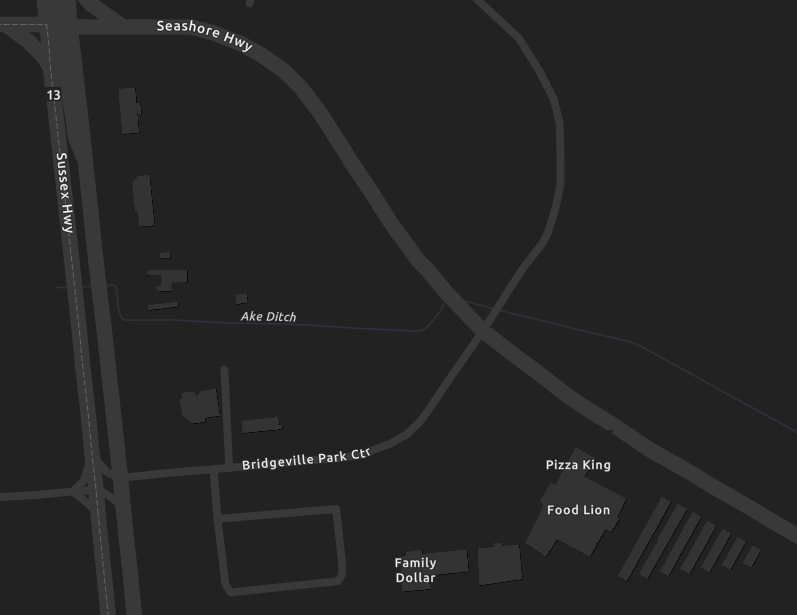
Opacity
- Next to “Basemaps”, click on the 100%.

- For comparison purposes, this is how the opacity looks at 100%.
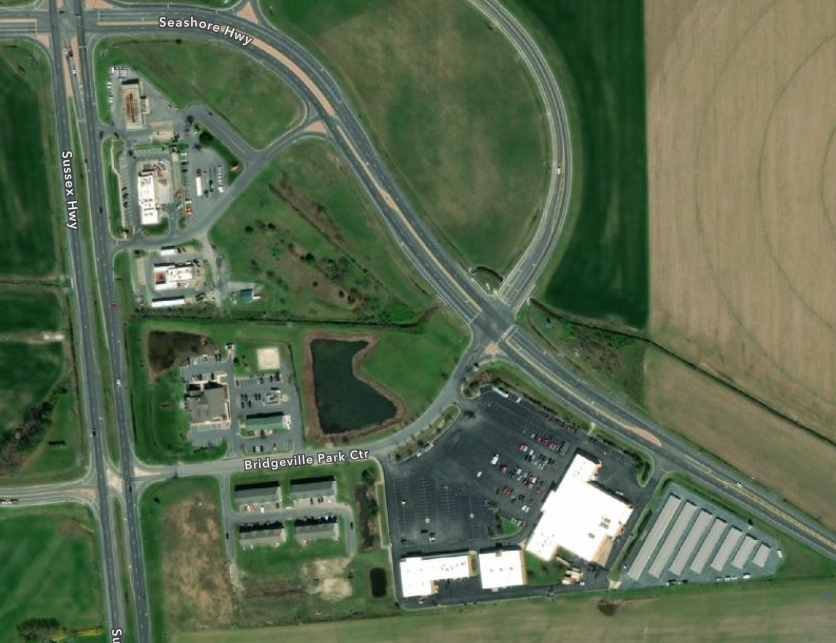
- By default, the opacity decreases by 25% from 100% to 75%.
- This is how the map looks at 50% opacity.
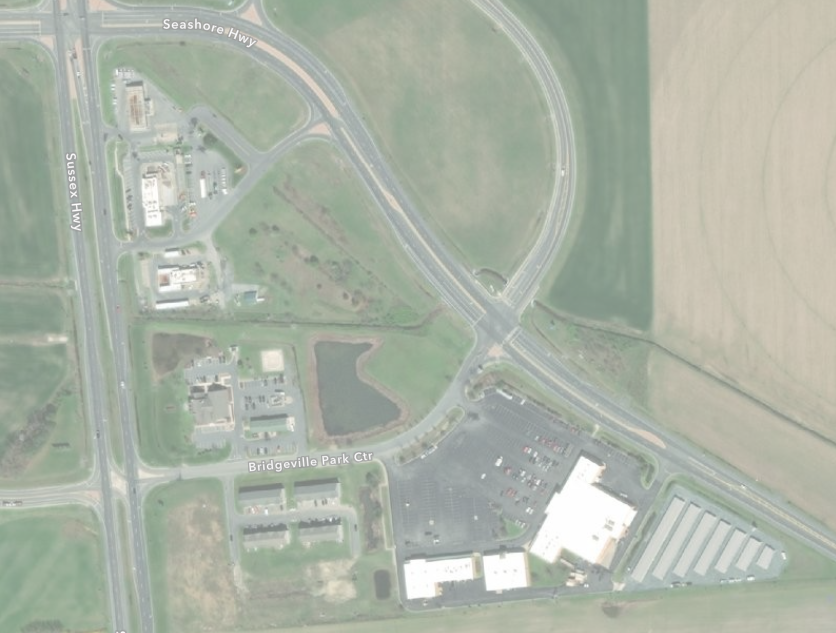
- Keep clicking the Percentage number until you reach the desired opacity level. As you click, the different levels of opacity will take effect, in increments of 25%, until you reach 0%, then it will cycle back to 100%.
Labels
- Labels are vectored and are dynamic to fractional zooms. This means that labels dynamically reposition themselves depending on their neighboring labels. Due to this vectoring, the labels retain their sharpness at all zoom levels, including fractional zooms. Note that labels overlay all other map items.
- An example of the labels before zooming in.
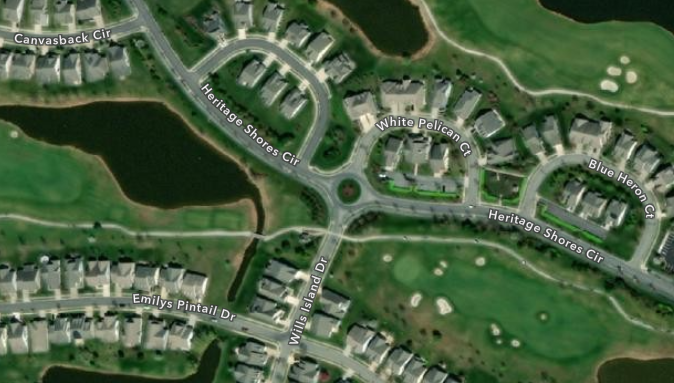
- An example of labels after zooming in.