The Account tab is where users will go to create new Projects, invite others to become a Smart Site Plan member, share Projects, track their usage, and manage their Account Settings.
For example, changing an account password.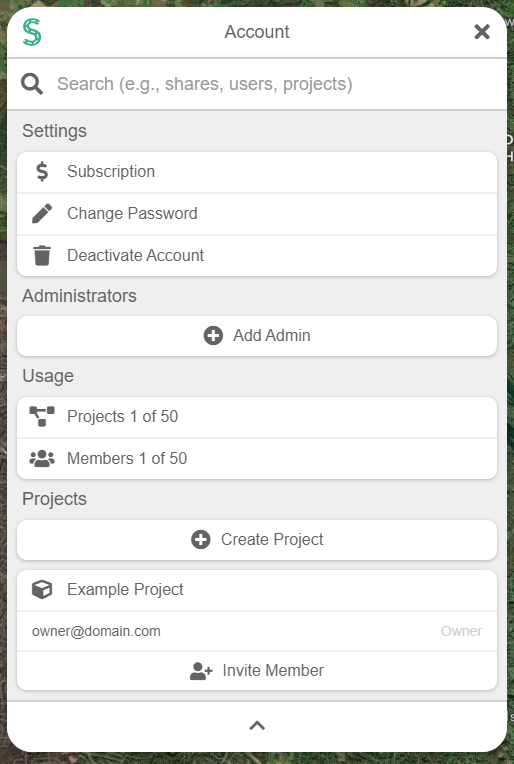
Subscription
Allows users can manage all of their subscription settings. Go here to learn more about all the different options for your Subscription.
Navigating to the Project’s Section
- Go to your Account.
- The section labeled Projects will be the last section in Account.
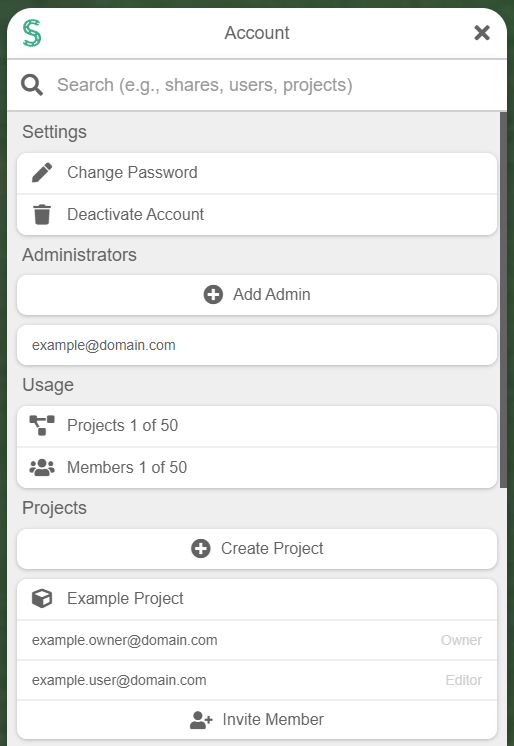
- If you are an Administrator of another user’s account, Projects will be under Manageable Accounts.
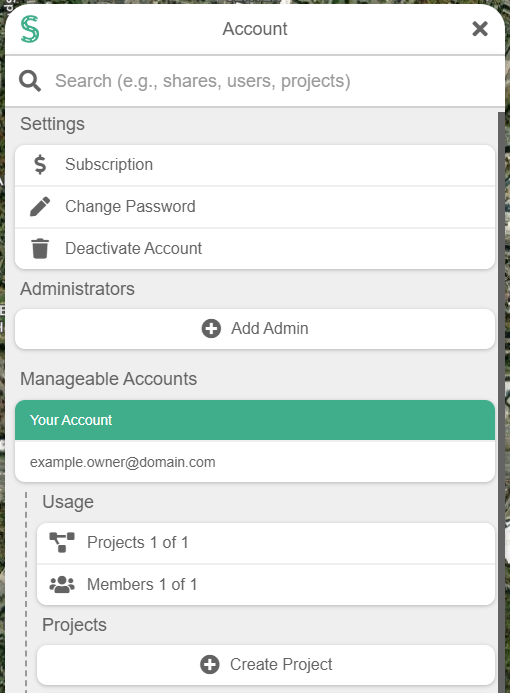
Changing a Project Name
- In Account, select a project you want to change the name of by clicking on it.

- Click on the button below Name.
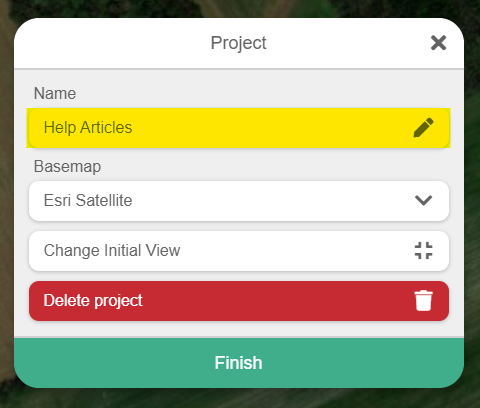
- After inserting the new name of the project, click the Checkmark icon to save.

Changing a Project’s Default Basemap
Users have the ability to change the default basemap of their project. If your invitees join your project, this is the basemap they will see.
- In Account, select a project you want to change the name of by clicking on it.

- Click on the button below Basemap.
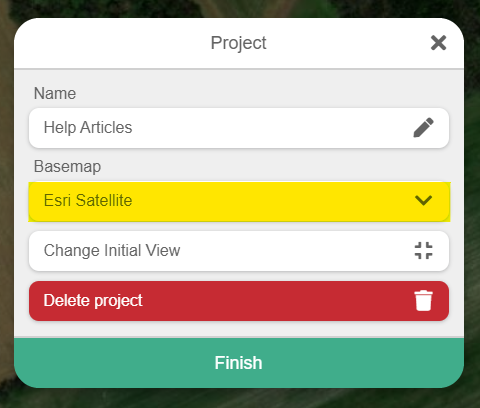
- Clicking on one of the basemaps will update your project.
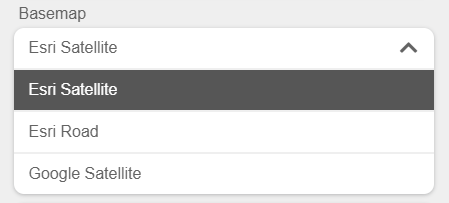
Changing a Project’s Map Extents
Users have the ability to change the default extents of their projects. If your invitees join your project, this is the extent they will see.
- In Account, select a project you want to change the name of by clicking on it.

- Click on the Change Initial View button.
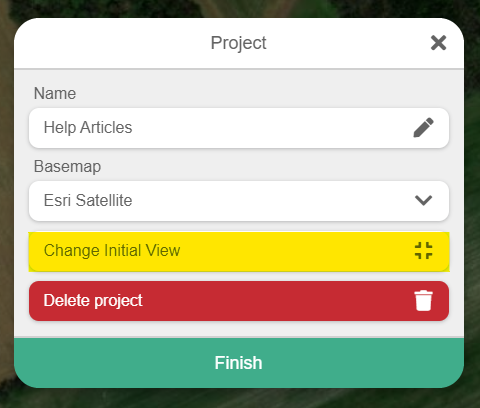
- Move to the location that you want the project extents to be and click Select Initial View.
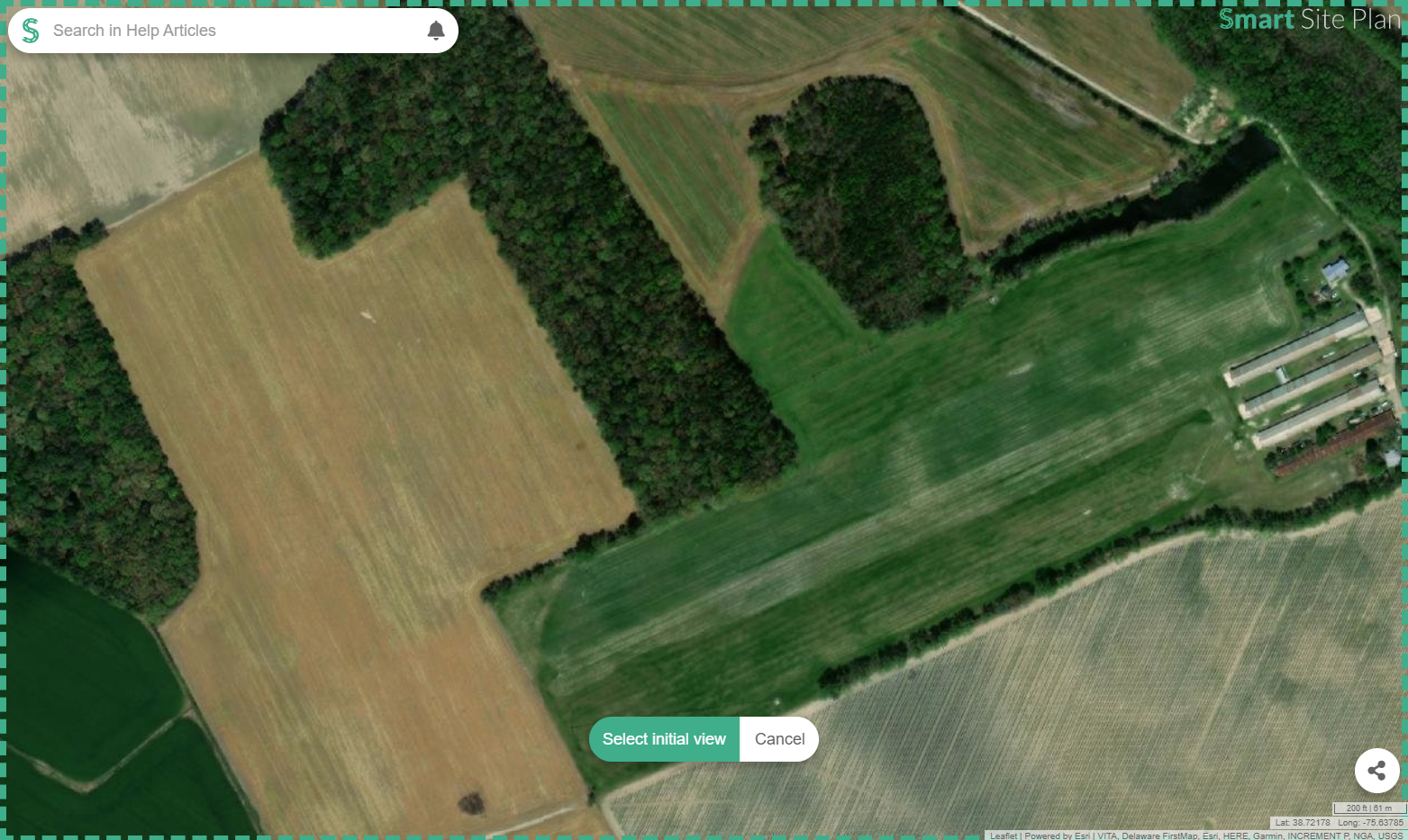
Deleting a Project
Owners and Administrators have the ability to delete projects that are part of their or the inviter’s Account.
- Navigate to your Account.
- Under Projects, click the Project of interest. Note: If you are an administrator of another account, you will see the Projects under Manageable Accounts. Make sure to select the correct account for project deletion.
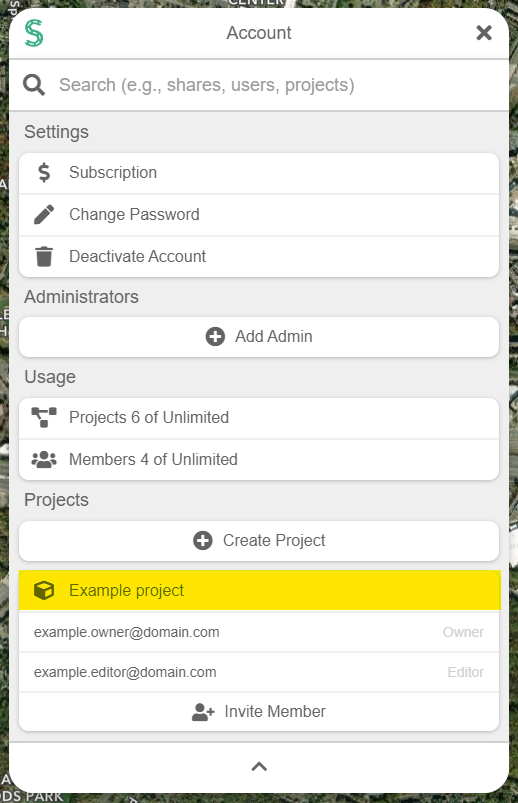
- Click Delete project to permanently remove it from the Account.
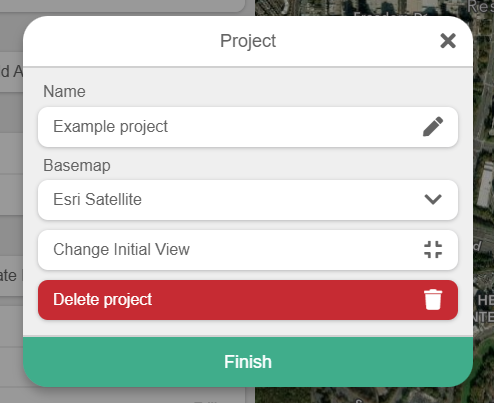
Deactivate Account
For users to deactivate an account they will begin at the Smart Site Plan main menu. From there, select the Account tab. If you would like to delete your account, please contact us.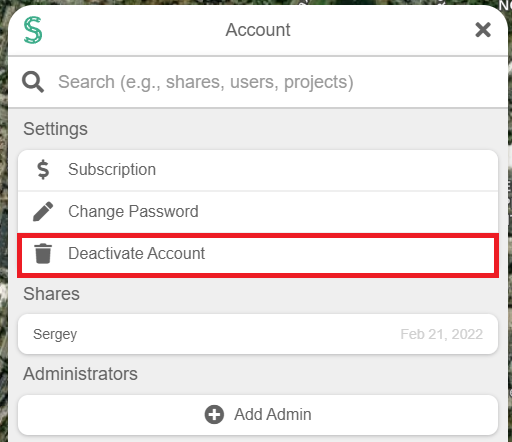
Select “Deactivate Account” with the trash can icon.
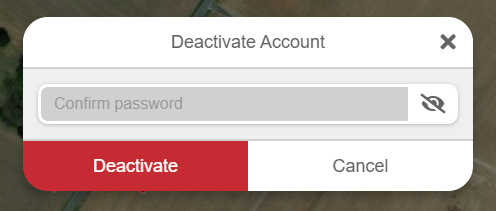
A dialogue window will appear prompting the user to provide their current Account password to confirm the deactivation of their Account.
Select the Deactivate button to complete the Account deactivation. Note: Log in to Smart Site Plan to reactivate your account.
Adding Administrators
Allows owners to invite administrators to their accounts. Essentially, administrators have access to project creation and member invites for the owner’s account that they are administrating. Furthermore, admins have fully read and write access to all projects under the owner.
- Navigate to your Account.
- Select Add Admin.
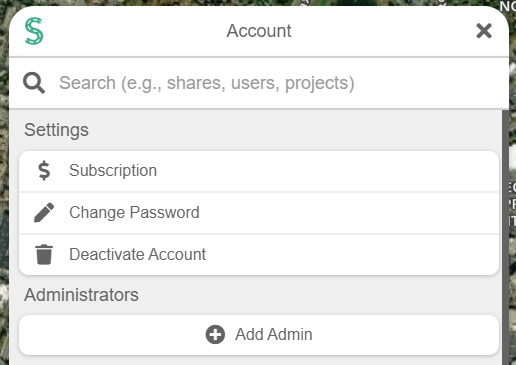
- Input the email of the new administrator then click the green checkmark. Note: An email will be sent to the new administrator notifying them that they were added to your account. If the new admin does not have a Smart Site Plan Account, the email will automatically give them free access after clicking on the account activation button in the email.
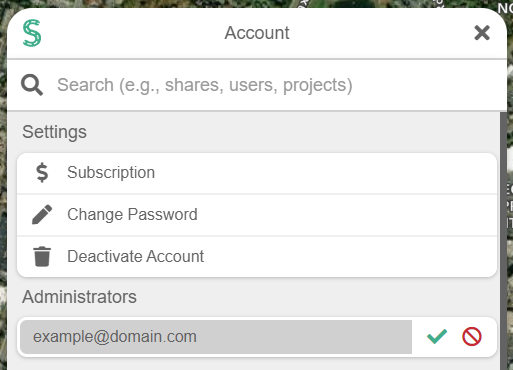
- The new admin, that has been invited, can now access all of your projects with their respected users by navigating to the Manageable Accounts section in Account. Note: Every project will show the admins in order to clarify who has access to the project. Administrators can only be removed by the owner that added them to their account. To remove an administrator, navigate to the Administrators section and click on the specific admin then click Delete admin.
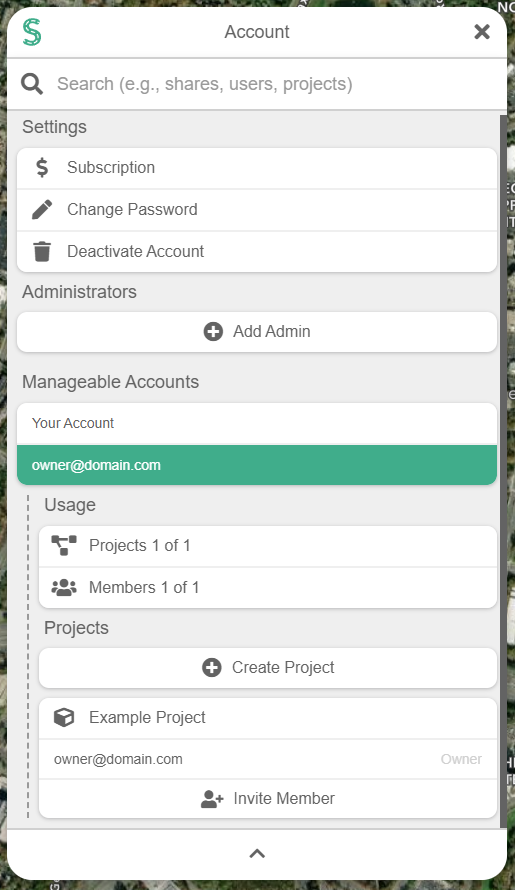
- Under Manageable Accounts, the user will see Your Account and the inviter’s email address. Selecting an account will show its respected usage and project list, which is where the invitee can manage the owner’s projects and users.
Removing Administrators
Account owners can remove Administrators that were previously added.
- Navigate to your Account.
- Click on the Administrator to remove.
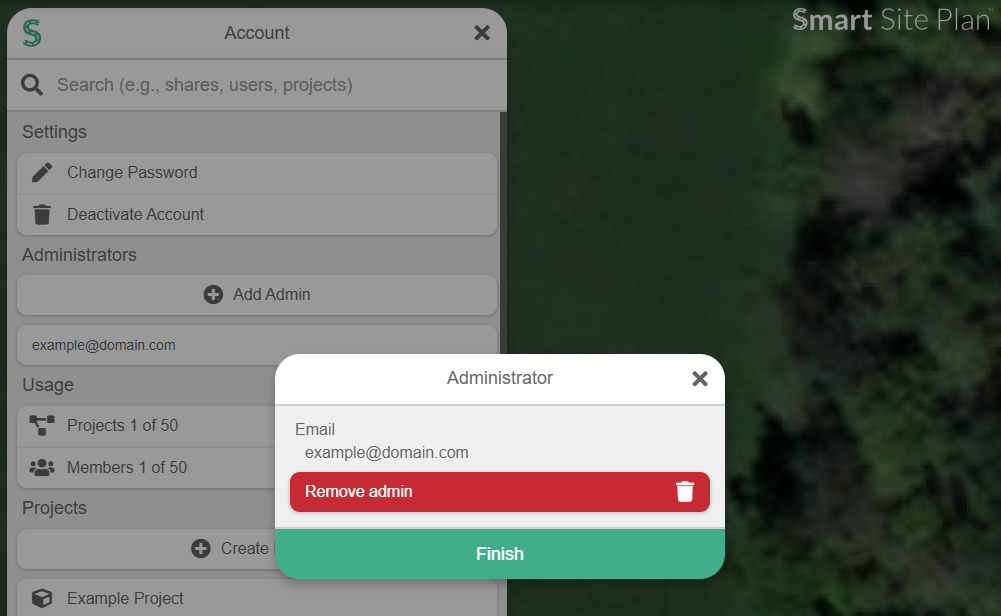
- Click Remove admin to permanently remove the user from having administrative privileges.
Adding Users to a Project
Owners, Administrators, and Managers can add users to projects they are a part of. Navigate to this article to get the steps on adding a user to your project.
Changing the Permission/Removal of a User
Owners, Administrators, and Managers have the ability to change the permission of a user to Manager, Editor, and Viewer including removal. Note: The Administrator role cannot be applied on the project level. To change a user to an Administrator, simply add them to your account using these steps.
- Navigate to your Account.
- Click on the user of interest.
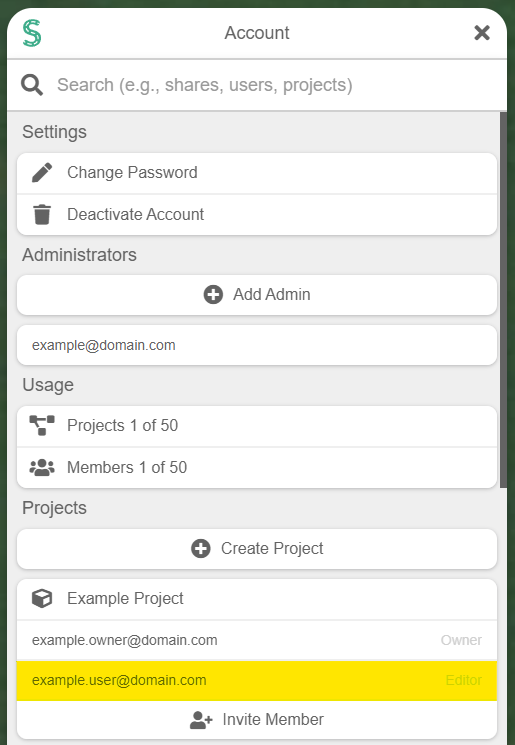
- To remove the user, click Remove member. To change the permission, click the button under Permission. Note: You will not see Permission if you do not have privileges to change the user.
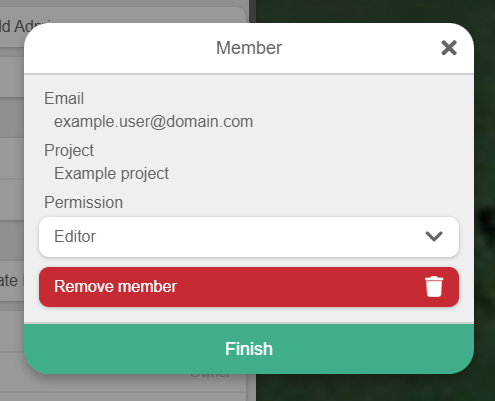
- Setting the Permission to Viewer will only allow them to view data that has already been put in the project. Setting the Permission to Editor will allow the user to upload, edit, and delete data in the project. Setting the permission to Manager allows the user to perform Editor actions along with changing the project’s name, extent, inviting users, and changing permissions of Editors/Viewers. Administrators, which are invited on the account level, can change a user’s permission to Manager, Editor, and Viewer.