This article contains instructions on using the Search Bar to fully take advantage of finding and querying through your project data. Using the Search bar will significantly promote the efficiency, organization, and effectiveness of the Smart Site Plan Platform.
Getting here
The Search Bar is located at the top of the screen, next to our S icon. After signing in, click on the bar labeled Search in {Project Name} and begin searching for information.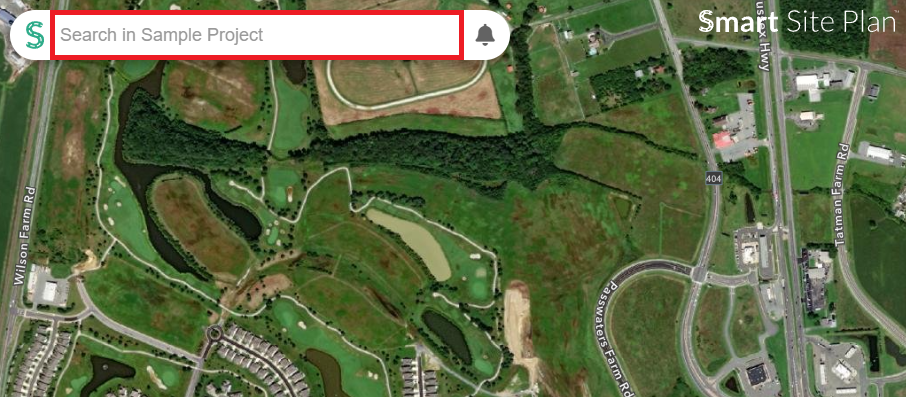
Search our Help Articles
Navigates the user to our Help Articles and completes the same search that was performed in Smart Site Plan. This is useful for knowing how a specific feature works or finding additional information about our platform.
- Type in the keyword of interest. Click on Search our Help Articles.
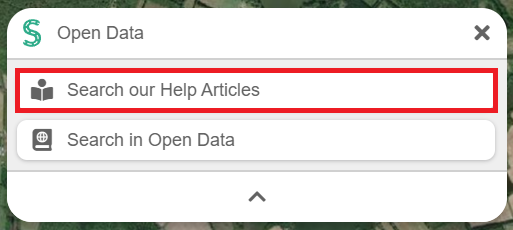
- You will be navigated to our Help Articles website with the keyword you have searched.
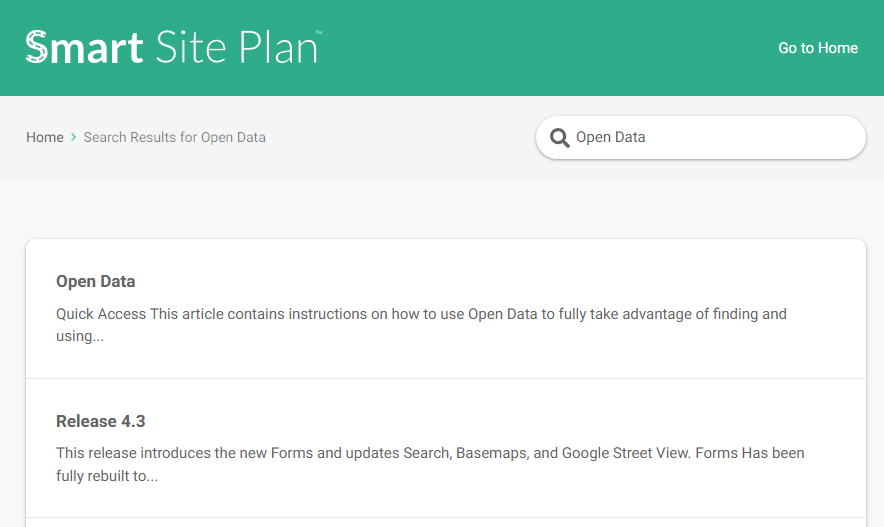
Search in Open Data
Puts the user in Open Data and completes the same term that was in the Search bar. This is useful for making a quick query in Open Data without having to navigate to our Open Data section in Smart Site Plan.
- Type in the term of interest. Click on Search in Open Data.
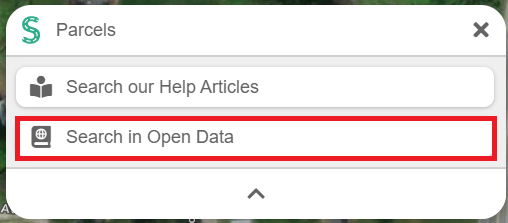
- You will be put into the Open Data and your term will be searched.
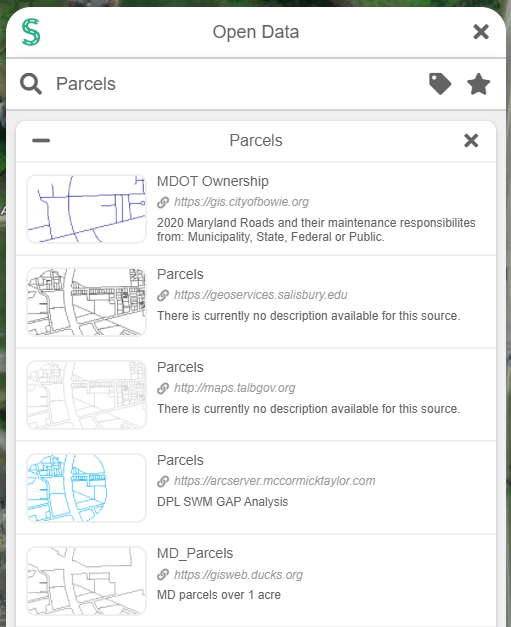
Map Objects
Searches entities that are on the map for Layers and Open Data. Map Objects is useful to quickly find entities with information the user is interested in. Note: Open Data items are limited to a maximum of 1000 entities and the extent of your screen.
- Navigate to Layers or Open Data and turn on the dataset you are interested in. For this example, a parcel source in Open Data will be used. Note: If you would like to query through an Open Data source, make sure that the entities are within the screen extents (partially on the screen works too).
- An example of a source turned on in Open Data, which will be used in Map Objects.
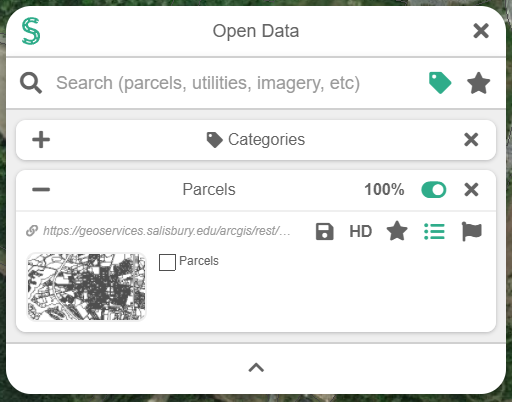
- An example of a layer turned on in Layers, which will be used in Map Objects.
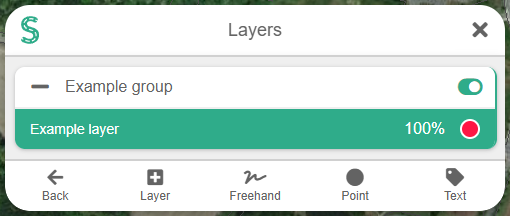
- An example of a source turned on in Open Data, which will be used in Map Objects.
- Type in the name of a property or value of interest. This can be a specific id or name of a property in the entities attribute. Each item has a naming scheme that follows: {Name of layer}{Name/value of attribute}.
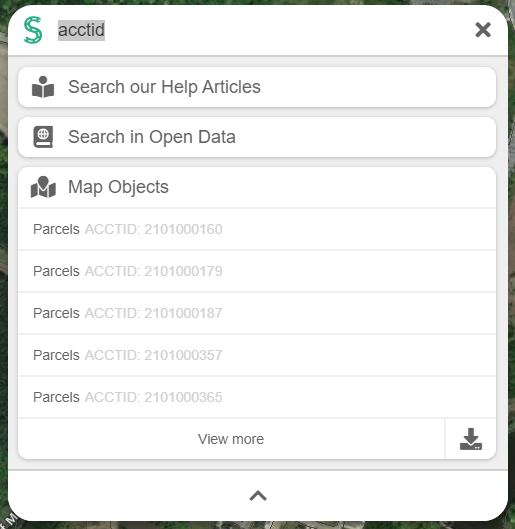
- You will have an option to select the specific entity or download all entities to a spreadsheet, which has been cleaned for viewing.
- Click on the entity of interest to view where it is on the map and all the information in its atttribute. In this example, entity with an ACCTID of 2101000179 was clicked.
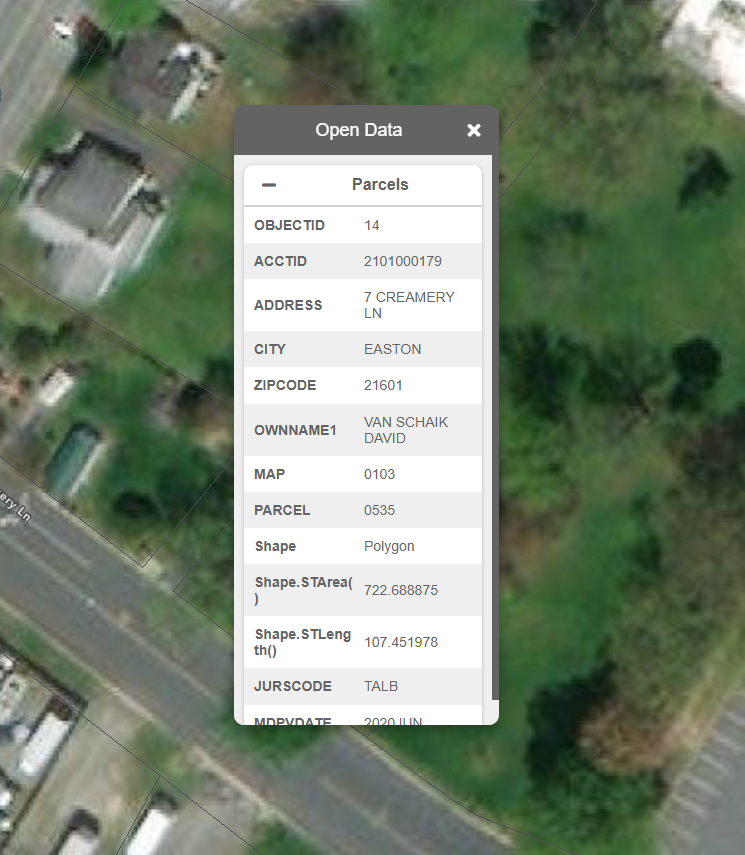
- Click on the Download icon to receive all entities in a cleaned up spreadsheet file.
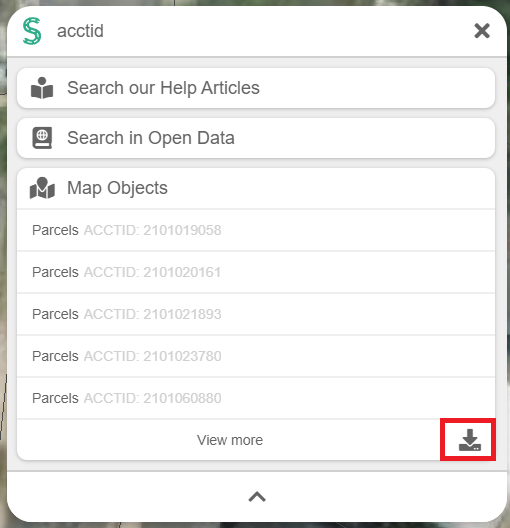
- Click on the entity of interest to view where it is on the map and all the information in its atttribute. In this example, entity with an ACCTID of 2101000179 was clicked.
Layers
Searches the Layers data for matching information related to the search term. Any group or layer name that is matched will be shown under the Layer’s section in the search container.
- Type in the term of interest. Type in the term of interest. Each item has a naming scheme that follows: {Name of layer}{Name of group}.

- Select the layer you would like to add to the map. This will turn it on and keep you in the same window for an quicker and easier way to quickly toggle layers. Note: You can search by the group name to see all the layers under the group.

Forms
Searches the Forms data for matching information related to the search term. Any Template, Draft, or Completed form that matches the query will be shown in the search container. Furthermore, users have the ability to download all queried forms to an organized spreadsheet file.
- Type in the term of interest. Each item has a naming scheme that follows: {Name of form}({Template, Draft, Complete}){Templates – Owner, Draft/Complete – First field’s value/If no value, time of submission}.
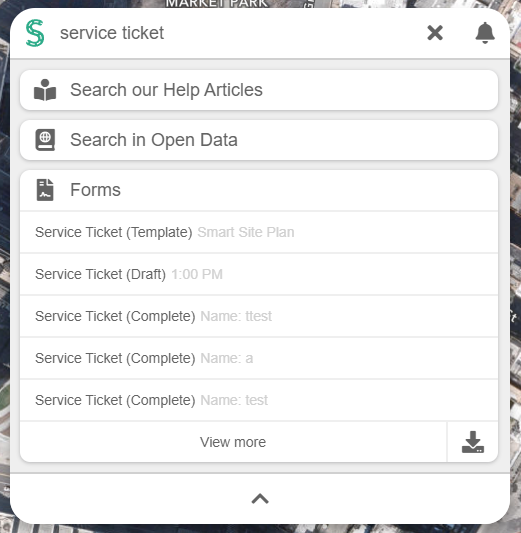
- Click on the item that you would like to open. Selecting Service Ticket (Template) will open up a popup with the form to be filled out. Completed forms will be opened up for viewing only.
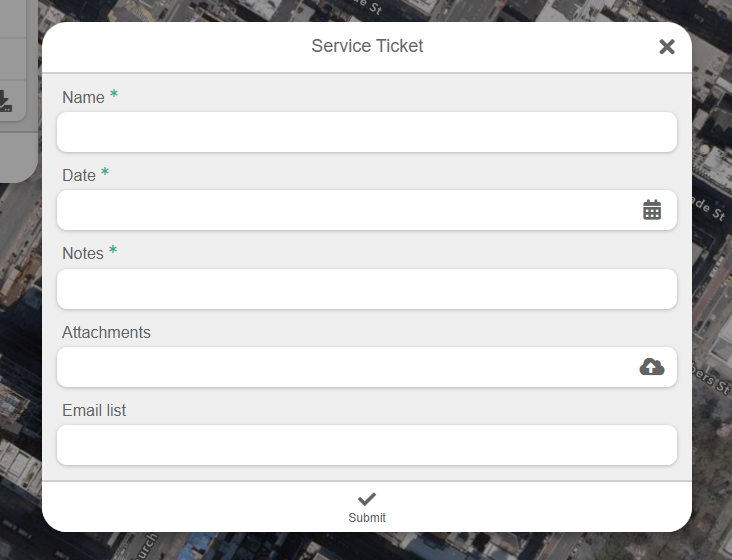
- Click the Download icon to download the items that fit your query. This will put all completed forms that match the query into an organized spreadsheet file.
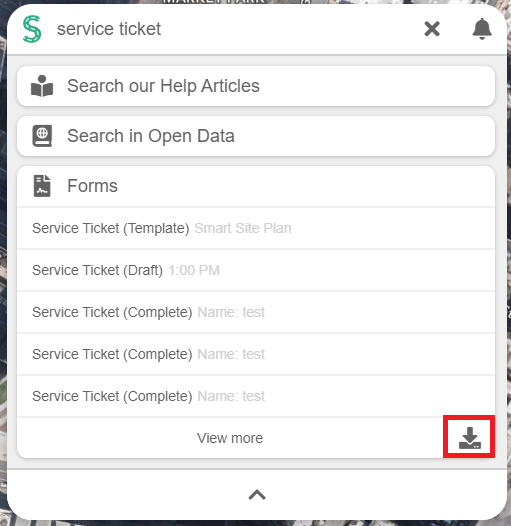
- The spreadsheet prepends a Form ID, Form Name, Form Date, Form Project, and Form Submitter columns in addition to the existing form information. Attachments are formatted to show {name of the attached item} – {location of the item via Smart Site Plan’s URL}.

Files
Searches the Files data for matching information related to the search term. Any folder or file name that is matched will be shown under the Files section in the search container.
- Type in the term of interest. Each item has a naming scheme that follows: {Name of file}{Name of folder}.
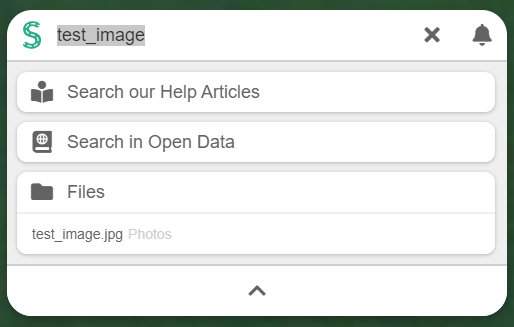
- Click on the item that you would like open. Selecting test_image.jpg will open up the image in a new tab.
Tasks
Searches Tasks data for matching information related to the search term. Any task name that is matched will be shown under the Tasks section in the search container.
- Type in the term of interest. Each item has a naming scheme that follows: {Name of task}{Due date of task}.
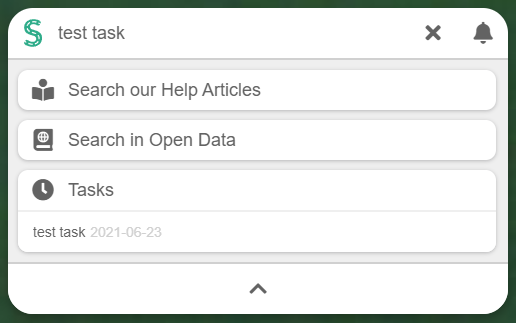
- Click on the item that you would like to view. Selecting test task will open up the Tasks window.
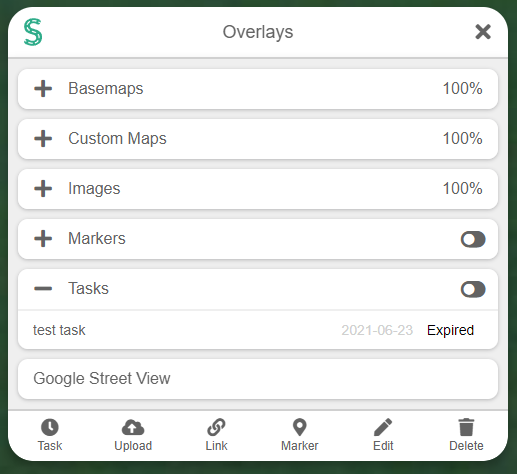
Projects
Searches Projects data to promote quicker and more effective project switching. Each item has a naming scheme that follows: {Name of project}{Email of project owner}.
- Type in the term of interest.
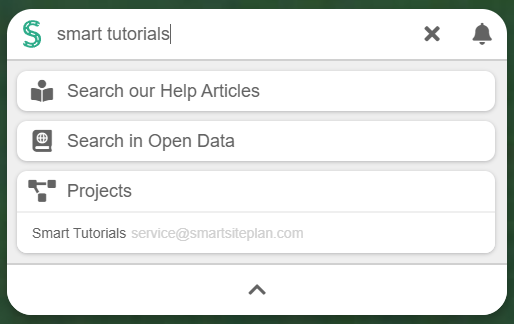
- By selecting a project, you will be promoted for navigation. Click OK to go to this project.
Places
Searches locations around the world and once a result is selected, the user will be taken to the place.
- Type in the term of interest.
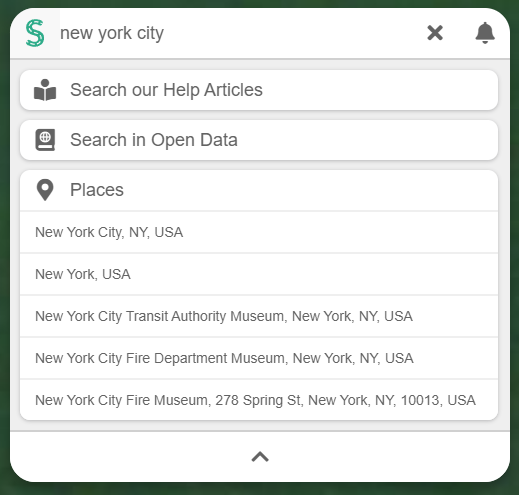
- By selecting a place, you will taken to it with a marker specifying additional information.
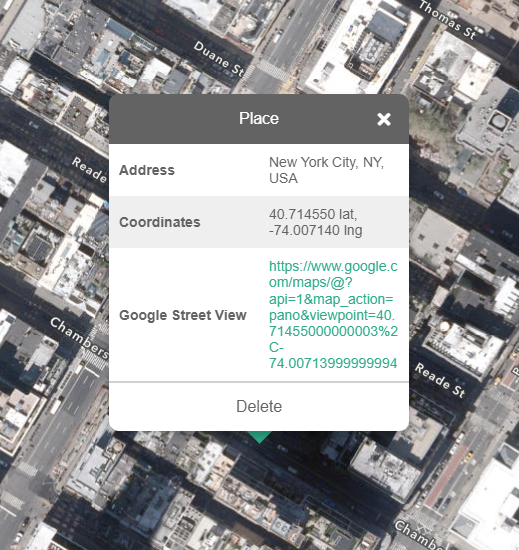
- Click Delete to remove the marker that was created.