Layers can be created by using external data or the user can manually create layers from the Smart Site Plan interface. Users can upload and download layer data created within Smart Site Plan as well data created by an external application. (As long as the user’s data format is compatible with the proposed function they are attempting to pair the data with.)
Creating a New Group or Layer
- Select New at the bottom of the footer in Layers.
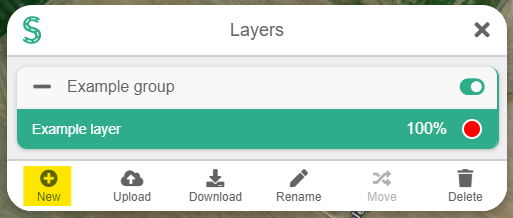
- Click on Layer to create a group/layer.
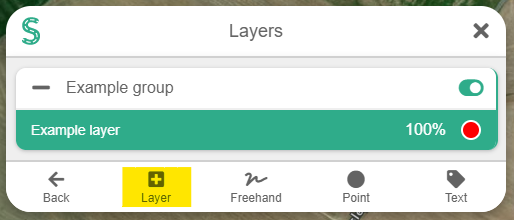
- For creating a Group, click the button at the top. To create a Layer, click the button to the right of the group title.
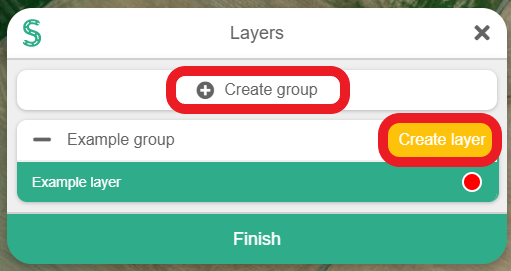
Creating New features/entities
- There are currently 3 different types of features you can create. Freehand, Point, and Text. Select the one you are interested in. Make sure you have layers available to be able to create features.
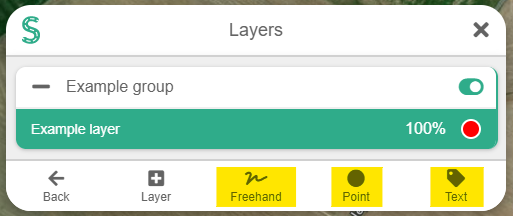
- If you chose Freehand, click Freehand word on the layer you want to start creating in.
- The image below shows the different types of features you can create with Freehand.

- The S is created by holding down your mouse or touch-holding your screen. Once you are done creating your shape, click the white dot at the ends.
- The 0 was created by single-clicking on the map. Once finished, click the first white point to close the shape.
- The V was created by single-clicking on the map. Once finished, click the last white point to keep the shape open.
- The image below shows the different types of features you can create with Freehand.
- If you chose Point, click Point word on the layer you want to start creating in.
- You can create points by simply clicking on the map.
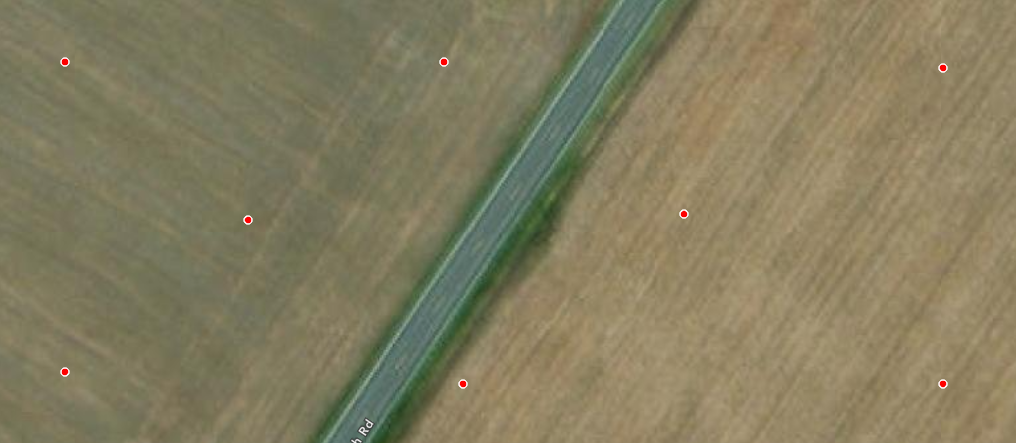
- You can create points by simply clicking on the map.
- If you chose Text, click Text word on the layer you want to start creating in.
- You can create text by simply clicking on the map.
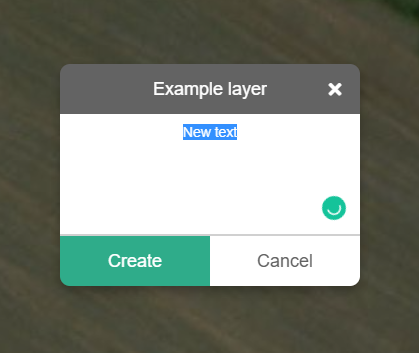
- Once the correct text is in, click Create. Note: Texts disappear at lower zoom levels to improve performance.

- You can create text by simply clicking on the map.
Editing Feature/Entity Data
- Click on a feature of interest.
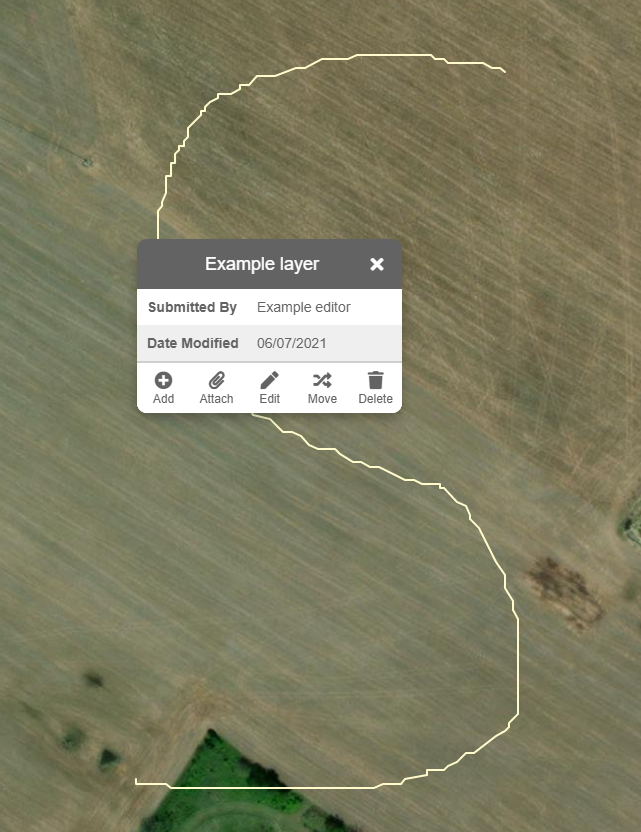
- Click on Add to create a new row to the feature table. Note: A row must have a name and cannot be a duplicate name.
- Click on Attach to link a file item to this entity. Note: You must have items in Files to be able to attach to features.
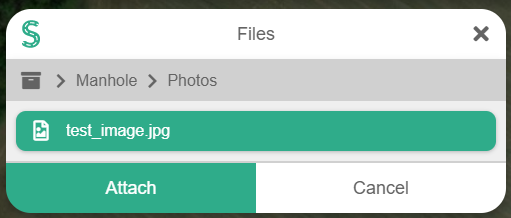
- Once the file you want is green, click Attach again to finish attaching. Note: Once the attached item is deleted from Files, it will not be available in the feature attachment.
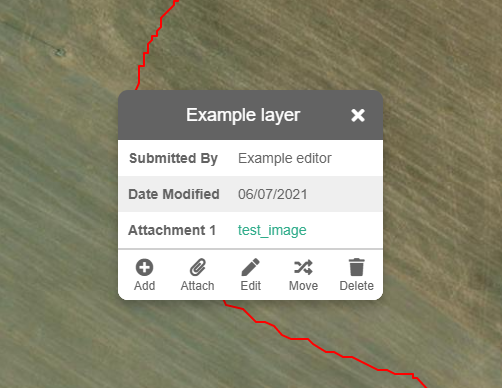
- Once the file you want is green, click Attach again to finish attaching. Note: Once the attached item is deleted from Files, it will not be available in the feature attachment.
- Click on Edit to change the name of the row or its value. Then, select the edit icon at the end of the row of the field you want to change. Note: A row must have a name and cannot be a duplicate name.
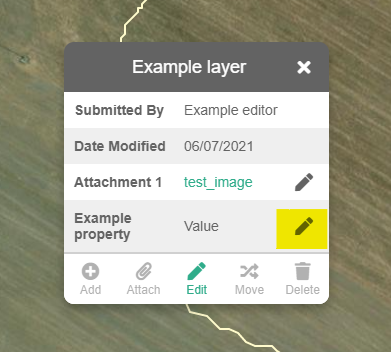
- Click on the Move to transfer the entity to another layer. Then, click Move here to finish moving the feature.
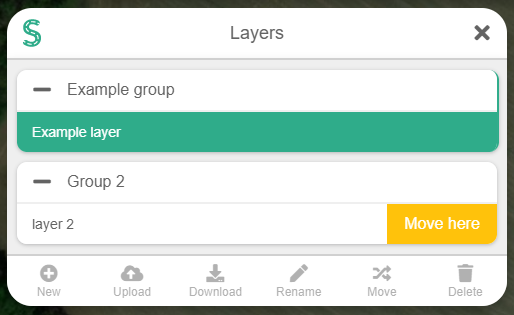
- Click on the Delete to remove a row from the feature’s data or to remove the feature from the layer.
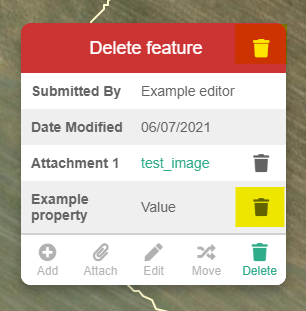
- The Trashcan icon at the top-right is used to remove the feature from the layer.
- The Trashcan icon to the right of the property is used to remove the row.
Uploading Data
Dynamic uploading to groups or layers will grant you the ability to upload GeoJSON and Shapefiles to a specific group or layer. Toggling layers to view will also show a green loading ring in motion until retrieval of the layer data is complete.
- Select the layer that you wish to upload. (For demonstration purposes, we will select the layer “x” by clicking on the Upload button located to the right of the layer name.

- A window will appear prompting the user to browse to their file location. Navigate to the file folder, select the files, and click Open then click Finish to complete the upload. (Shapefile uploads require an (.shx), (.shp), (.dbf), and (.prj) file.)
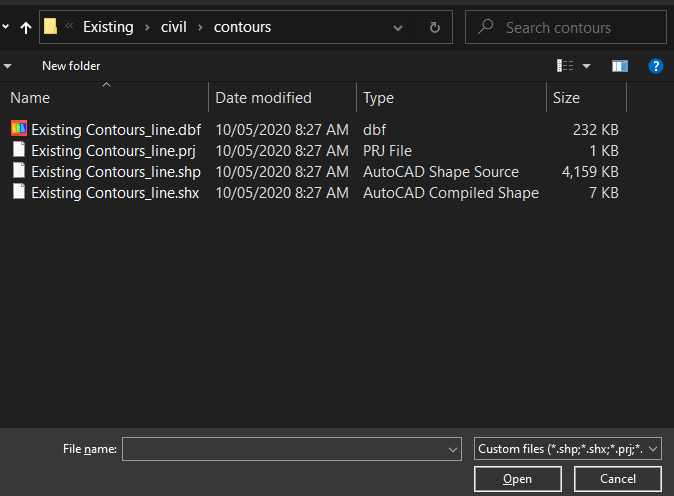
- Data uploaded will retain and display the object data fields that were selected upon exporting the map data files from the original source file. Furthermore, every entity will have a field that is added/overwritten called Submitted By and Date Modified. This is default data added to help with clarity and legality.
External data types supported by Smart Site Plan layers and data are as follows:
The main file (.shp) contains the geometry data. The binary file consists of a single fixed-length header followed by one or more variable-length records. Each of the variable-length records includes a record-header component and a record-contents component. A detailed description of the file format is given in the ESRI Shapefile Technical Description.[1] This format should not be confused with the AutoCAD shape font source format, which shares the
.shp extension. The 2D axis ordering of coordinate data assumes a Cartesian coordinate system, using the order (X Y) or (Easting Northing). This axis order is consistent for Geographic coordinate systems, where the order is similar (longitude-latitude). Geometries may also support Z-values which store the elevation of each coordinate in 3D space. This can be used for analysis or for visualization of geometries using 3D computer graphics.
Shapefile shape index format (.shx)
The index contains a positional index of the feature geometry and the same 100-byte header as the
.shp file, followed by any number of 8-byte fixed-length records which consist of the following two fields: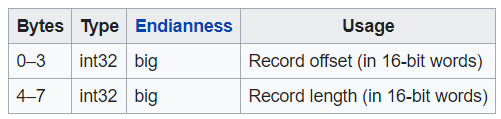
Shapefile attribute format (.dbf)
This file stores the attributes for each shape; it uses the dBase IV format. The format is public knowledge and has been implemented in many dBase clones known as xBase. The open-source shapefile C library, for example, calls its format “xBase” even though it’s plain dBase IV.[3] The names and values of attributes are not standardized and will be different depending on the source of the shapefile.
Shapefile spatial index format (.sbn)
This is a binary spatial index file, which is used only by Esri software. The format is not documented by Esri. However, it has been reverse-engineered and documented by the open-source community. The 100-byte header is similar to the one in .shp.[4] It is not currently implemented by other vendors. The
.sbn file is not strictly necessary, since the .shp file contains all of the information necessary to successfully parse the spatial data.The features include points (therefore addresses and locations), line strings (therefore streets, highways, and boundaries), polygons (countries, provinces, tracts of land), and multi-part collections of these types.
GeoJSON features need not represent entities of the physical world only; mobile routing and navigation apps, for example, might describe their service coverage using GeoJSON.[2]
The KML file specifies a set of features (placemarks, images, polygons, 3D models, textual descriptions, etc.) that can be displayed on maps in geospatial software implementing the KML encoding. Each place always has a longitude and a latitude.
KML files are very often distributed in KMZ files, which are zipped KML files with a .kmz extension. The contents of a KMZ file are a single root KML document (notionally “doc.kml”). The root KML document by convention is a file named “doc.kml” at the root directory level, which is the file loaded upon opening. By convention, the root KML document is at the root level and referenced files are in subdirectories (e.g. images for overlay images).[5]
User has the ability to toggle layers on and off as needed for the desired visual.
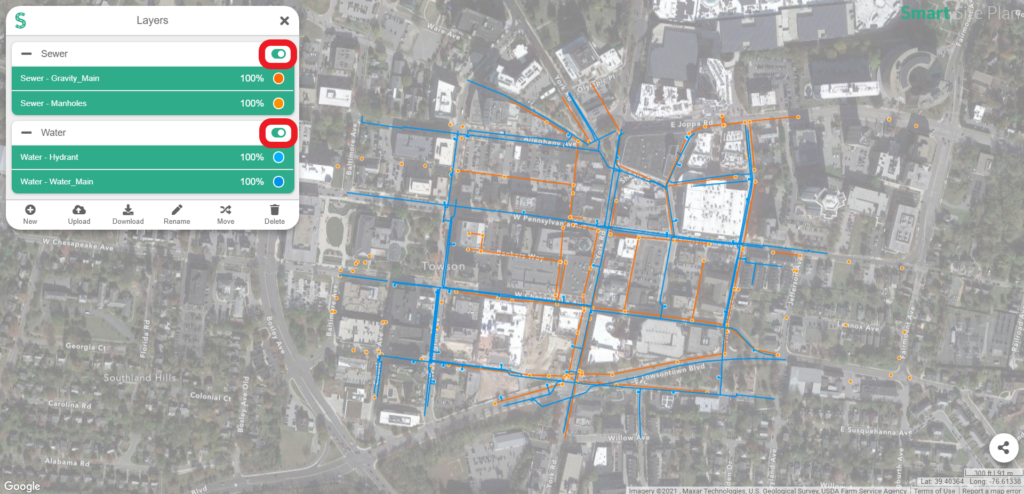
- Layer colors generate by default as a randomly selected color.
- Once a layer has been created the color of it can be changed to the user’s preference. This can easily be done by clicking on the color dot on the right side associated with the layer.
- Layers can be turned on/off as an entire group as well as by individual layers.
Downloading Data
You have the ability to download a group or a layer using multiple built-in options.
- Select Download from the bottom footer.
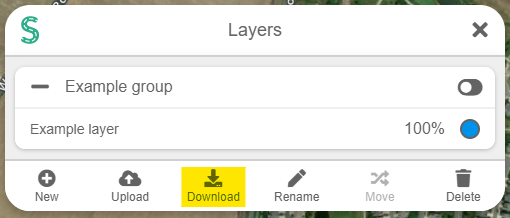
- Choose to Download either the group or the layer.
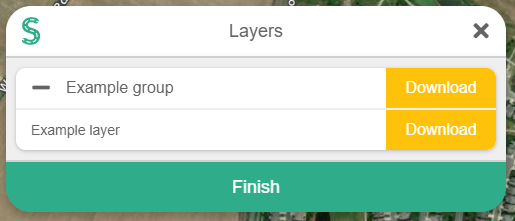
- A window will pop out with all the possible options for downloading your data. Note: Downloading a group will put all the layers inside a ZIP folder. Furthermore, downloading a group or layer as a Shapefile will also put it in a ZIP folder.
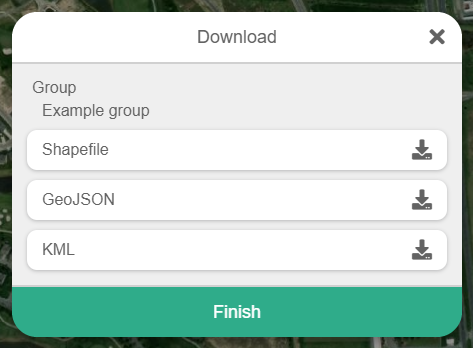
Renaming a Group or a Layer
- Select Rename from the bottom footer.
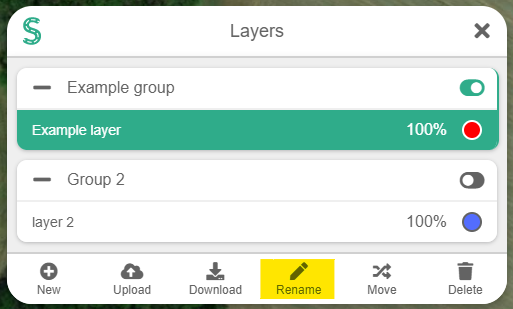
- Click on Rename, next to the group or layer title. Type in the new name and click Save to make the change.
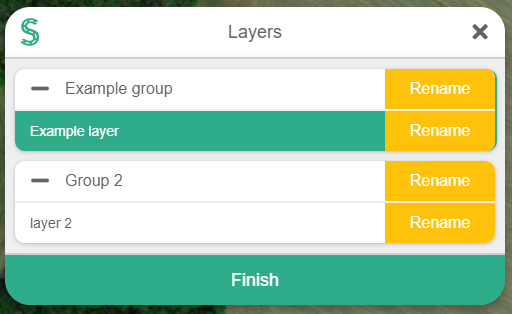
Moving a Layer to a different Group
- Select Move from the bottom footer.
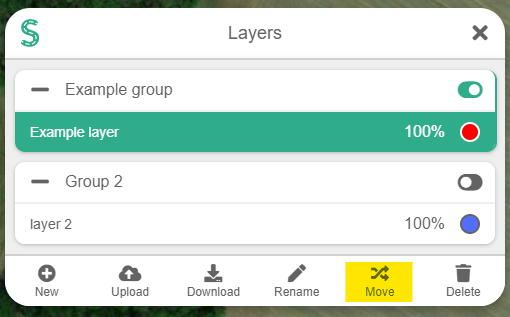
- Click Move next to the layer you want to move.
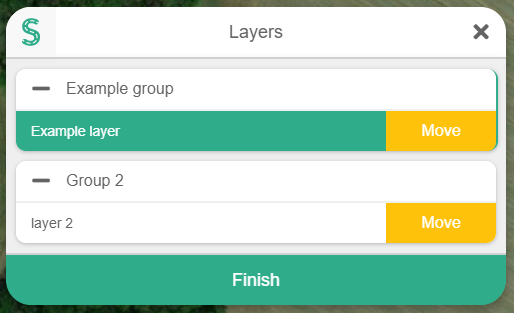
- Click Move Here next to the group you want the new layer in.
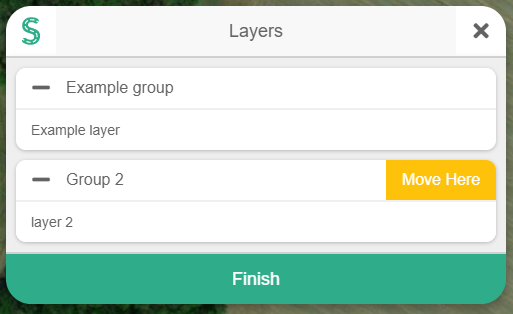
Delete a Group or a Layer
- Select Delete from the bottom footer.
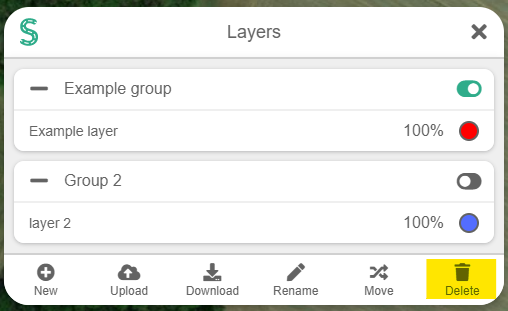
- Click Delete next to the group or layer title. Note: If a group is deleted, all of its layers will also be deleted.
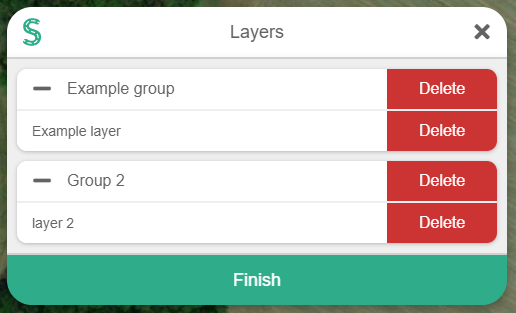
Changing Colors
- By default, any uploaded or created layer will have a random color. You can change a layer’s color by clicking on the Palette icon to the right of the layer name.

- You can put in a hex id, select a default color, or use the color slider to pick a new color for your layer. Click Finish when you have picked your color.
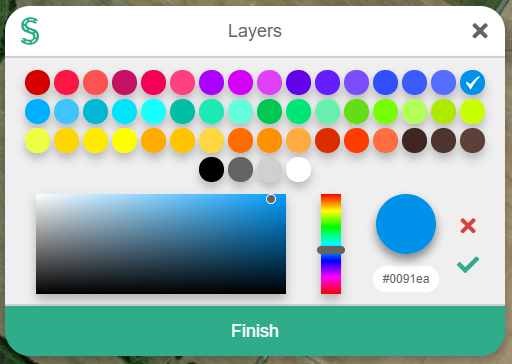
Getting Data ready for Export in AutoCAD
Users have the option to add information to their exported data from AutoCAD. Note: AutoCAD Civil 3D and Map3D have the capabilities to complete this section.
- Open Attach/Detach Object Data (2 options).
- Type in the command line _ADEATTACHDATA.
- Choose Planning and Analysis workspace dropdown.
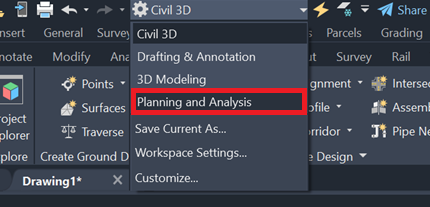
- Choose Create ribbon tab.
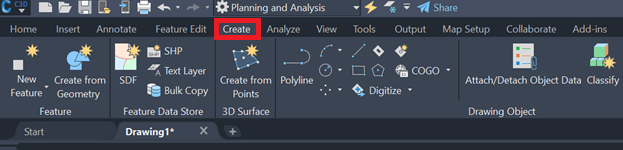
- Click Attach/Detach Object Data.
- Choose Create ribbon tab.
- Select Define… in Attach/Detach Object Data window.
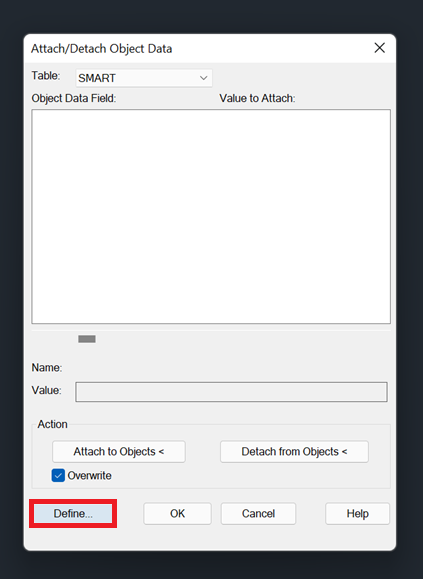
- Select New Table… at the top-right of the window.
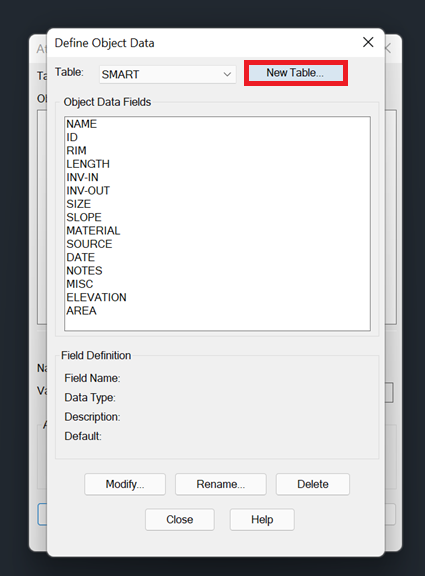
- Assign a Table Name, Field Names, and Types. Note: If Default field is left blank, and the data is imported into Smart Site Plan, the blank fields will be removed. Put in a placeholder to avoid losing fields.
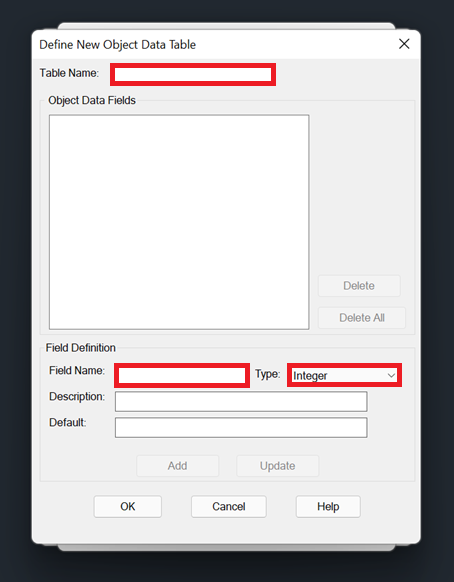
- Save changes in prompts and return to Attach/Detach Object Data window.
- Select Attach to Objects then Select all objects to associated Object Data with.
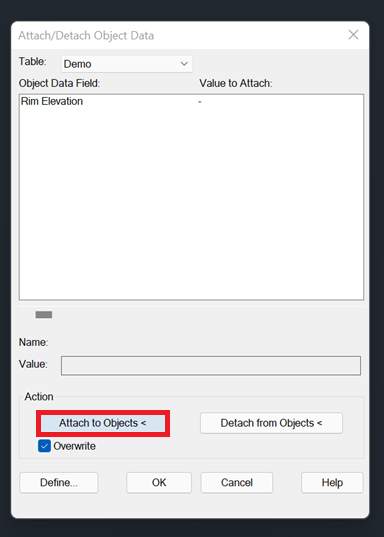
- To confirm Object Data has been assigned, select entities and view Properties. The assigned OD Table will appear at the bottom of the Properties.
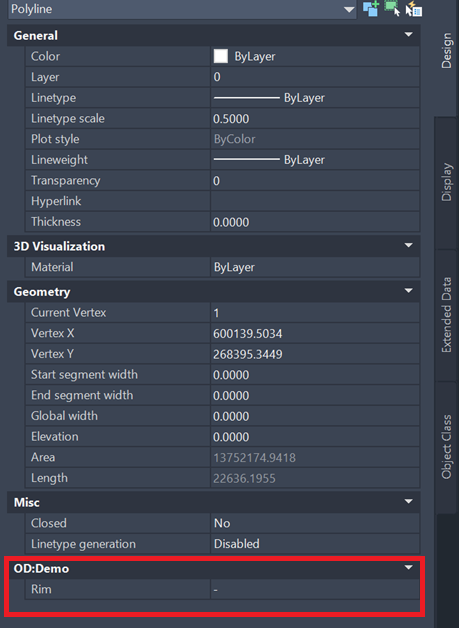
- You can assign data to individual entities or select multiple at a time.
- Follow these steps to export data from AutoCAD to Smart Site Plan.
Converting 3D Pipe Networks to a Useable Format
Users have the option to convert their pipe networks in AutoCAD to useable data in Smart Site Plan. Note: AutoCAD Civil 3D has the capabilities to complete this section.
- Open up the drawing in AutoCAD 3D.
- In the Civil 3D ribbons, click on the Output tab.
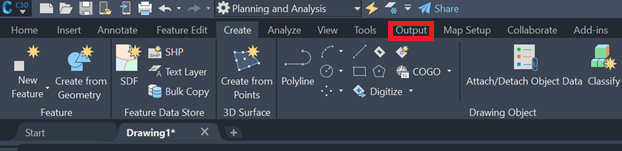
- Under the export panel, click Export Civil Objects to SDF. This will export all the Civil objects for the entire drawing.
- Start a new drawing and use the MapImport command.
- Change file type to Autodesk SDF (*.sdf).
- Navigate to the location of the SDF file and hit OK.
- In the import dialog, check the objects to import. Make sure to set the coordinate system.
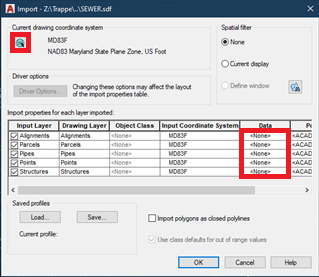
- For each Data attribute, select Create object data and the Object Data table to use then click OK.
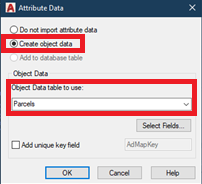
- For each Data attribute, select Create object data and the Object Data table to use then click OK.
- Click OK to import data.
- Once the data has imported, follow these steps to import data to Smart Site Plan from AutoCAD.
Importing Data from AutoCAD
Users can import their AutoCAD data into Smart Site Plan by following the steps below. Note: AutoCAD Civil 3D and Map3D have the capabilities to complete this section.
- Type in MAPEXPORT into the command line.
- Choose an empty folder and select Shape Multiclass as filetype.
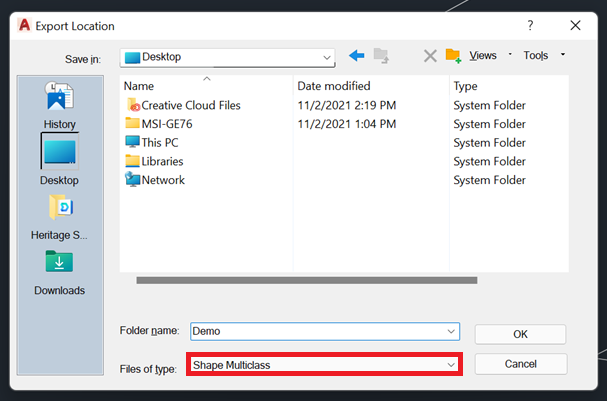
- Choose the Selection button next to Select Manually.
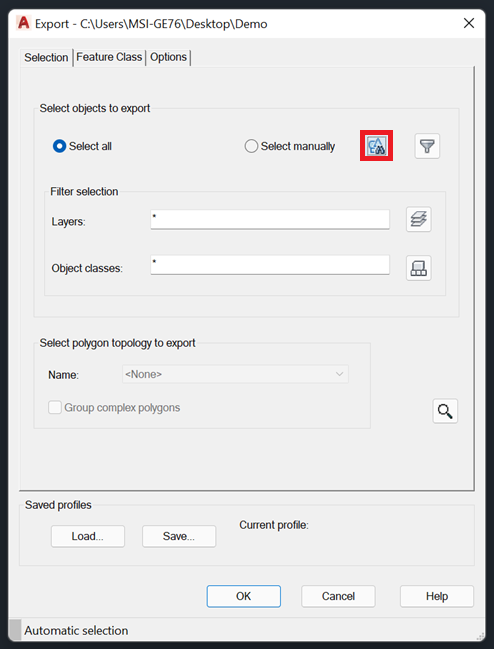
- Highlight all the entities you would like to export.
- Choose the Feature Class tab then click Select Attributes.
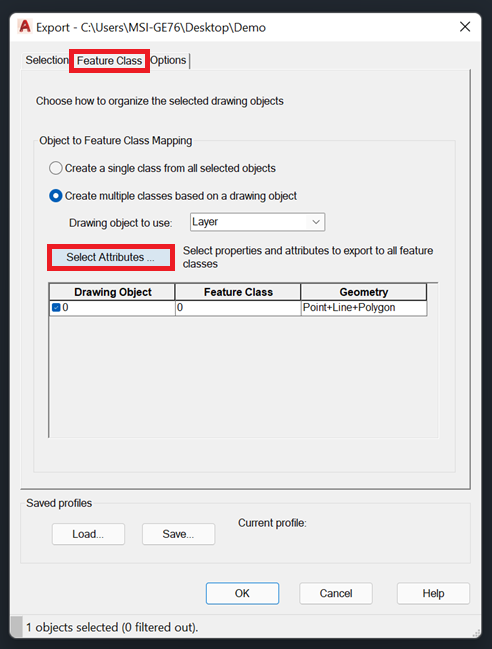
- Select the Object Data dropdown, and select the checkbox next to the existing OD table. Note: If you do not have an Object Data table, you can use these steps to create one.
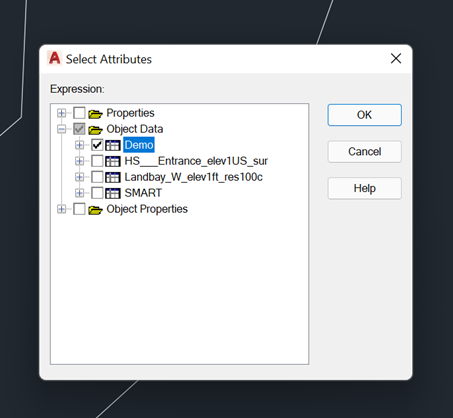
- Select the Options tab. Note: If you want to view closed polylines as solid filled polygons, select the checkbox next to Treat closed polylines as polygons.
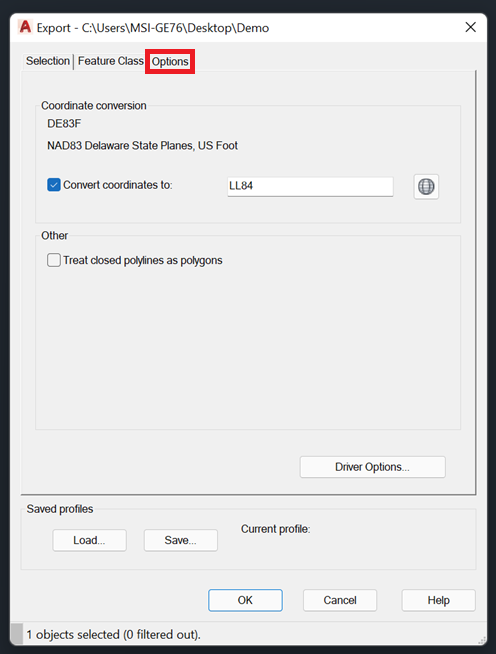
- Select the checkmark next to Convert coordinates to:.
- LL84 should be entered automatically into the field.
- Additional Information:
- To retain text at visual scale, convert text to polylines with _TXTEXP command.
- Lines & polylines will export as lines.
- Text and mtext will export as text.
- Arcs need to be converted to polylines.
- Circles need to be converted to polylines.
- Select OK, and the Shapefiles will be generated for the selected entities.
- To upload the the newly created Shapefiles, follow these steps.