This article contains instructions on how to use Open Data to fully take advantage of finding and using publically available datasets. This data can be saved to projects as layers and saved to their Favorites for continued use in future projects.
Search
Allows users to query through particular data. If the categories do not have the term you are interested in, use Search. More advanced functionality is available through the use of double quotes.
- Select the bar highlighted in yellow.
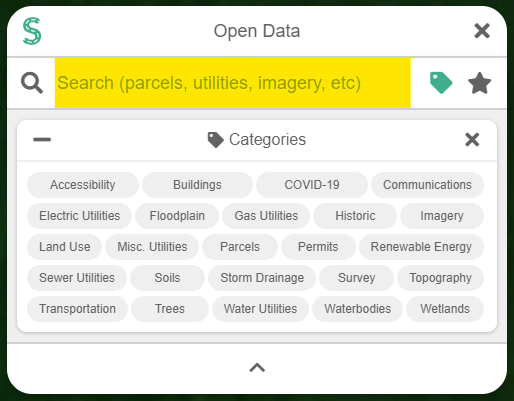
- Type in your keyword and click Magnifying icon or press enter.
- In order to find the exact search term, use double quotes and repeat step 2.
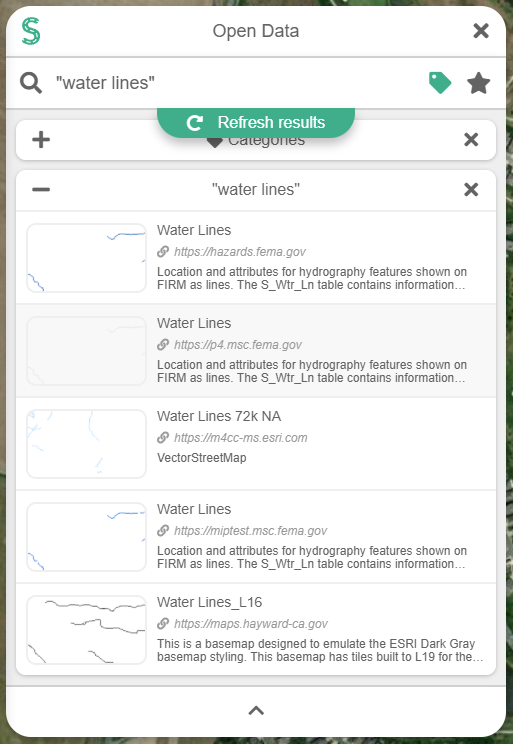
Categories
Serve as guidance in finding datasets. Each one of our categories is available for the position of the map you are in and is dynamically updated anytime you move your map. Furthermore, our categories are uniquely tailored to grab surround data relevant to its name.
- If the Tag icon is not green, click on it.
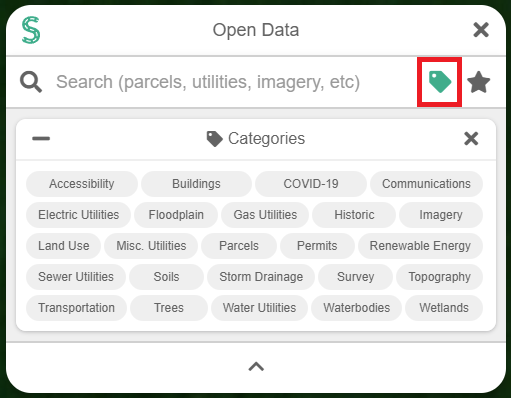
- A container named Categories will show up. Click any of the bubbles in it.
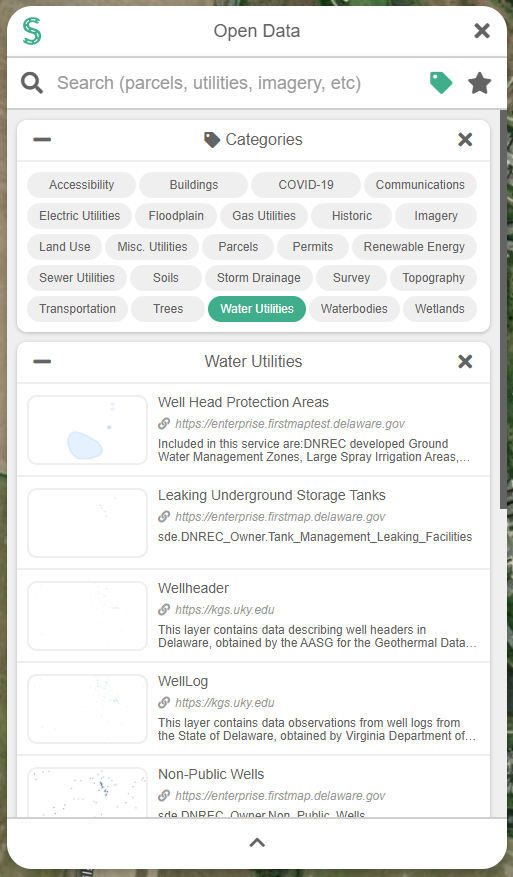
- The bubble will turn green, indicating that it is active. You will also see another card show up with the data relevant to your location and the bubble clicked. Click it again to turn it off.
Downloading Data/Save to Layers
Users have the ability to download entities on their screen extents if the selected source has a button named Download data. This tool is a powerful way to take ownership of the publicly available dataset and change, build, or share it.
- Click Download Data.
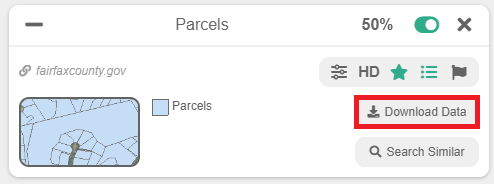
- A popup will show up with the following options.
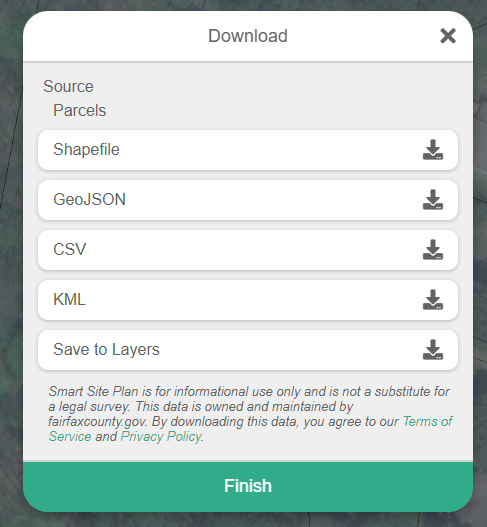
- Select Shapefile, GeoJSON, CSV, and KML to download this data directly to your local storage.
- Choose Save to Layers if you would like to convert this data to Layers. This is the best option if you have no interest in hosting the data and want the power to create, add to it, edit or share it freely.
- Once you have clicked Save to Layers, the data will be saved, and then the button will be replaced with View in Layers.
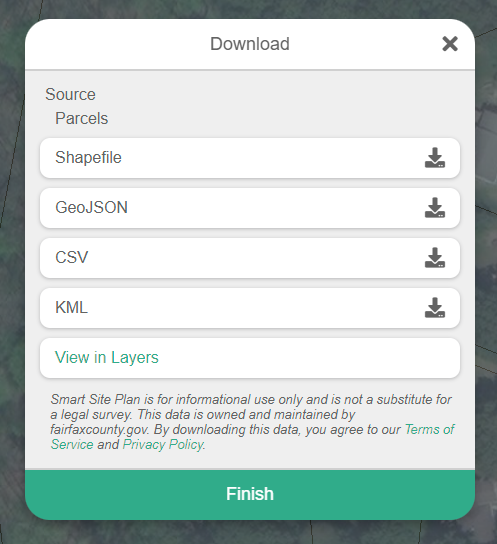
- Clicking View in Layers will navigate you to our Layers and toggle the new layer created with the queried entities you found.
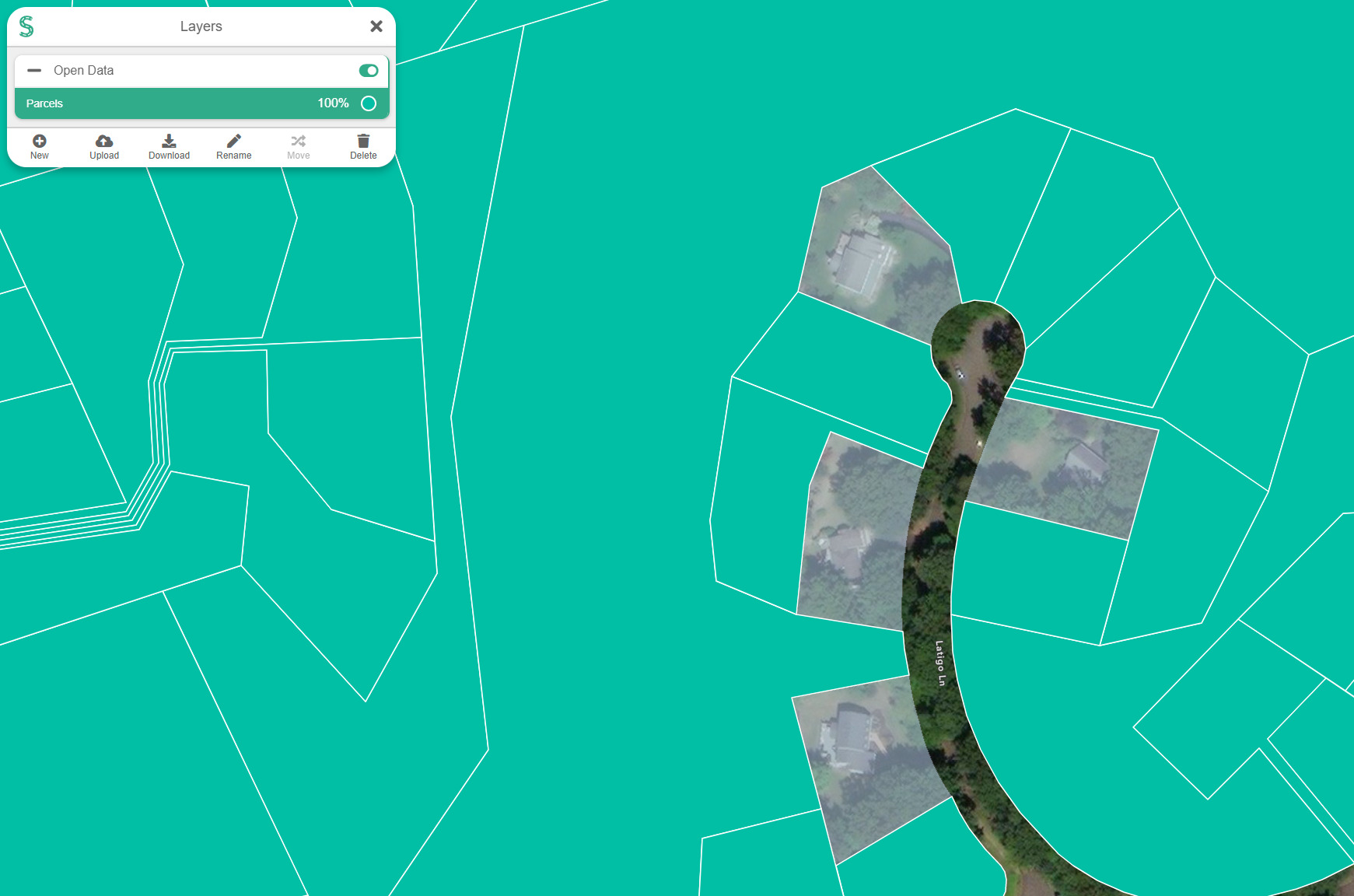
- Important Note: You can continue Saving to Layers from the same source, and the layer in Layers will grow. Do not worry; the duplicates on your screen will be removed as the layer grows if there is an overlap. This technique is great if you have an existing layer to that you want to add this data, simply rename the layer the same as the Open Data source’s title (in this case, Parcels) and restart the Saving to Layers.
- Once you have clicked Save to Layers, the data will be saved, and then the button will be replaced with View in Layers.
High-Definition (HD)
Allows users to view sources in greater detail. Instead of using images, HD uses Scalable Vector Graphics (SVG). This type of data does not lose its quality, even if you zoom in. Not all sources have this option available. Shares also support HD sources. Note: Toggling HD is more resource-intensive and can possibly overwhelm your computer if the source has a lot of data.
Regular Quality
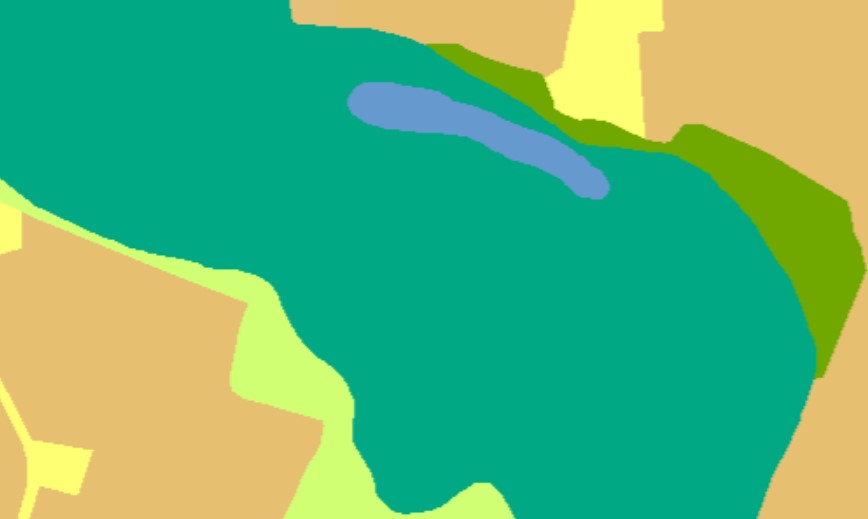
High-Definition
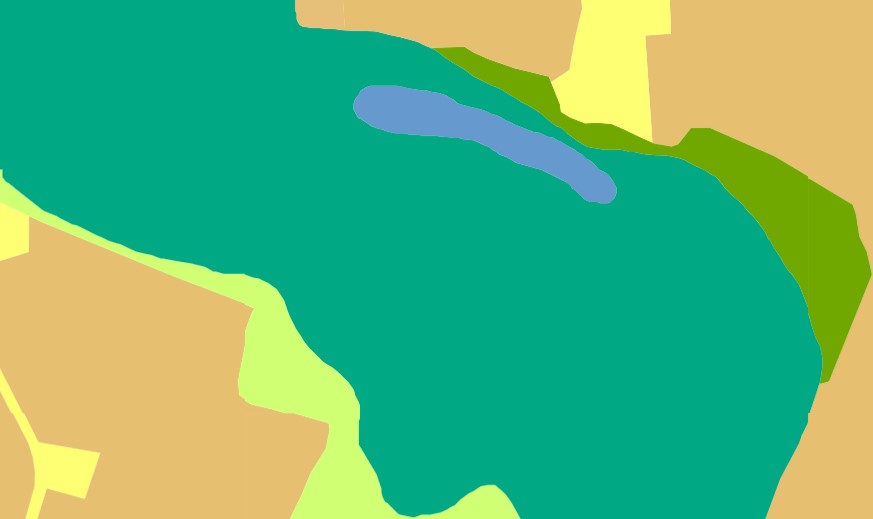
Favoriting
Allows users to save a source to an easily accessible list. Toggling a favorited item from this list will add the source’s card to the menu and turn it on.
- Navigate to Open Data and toggle the Star icon at the top-right of the container.
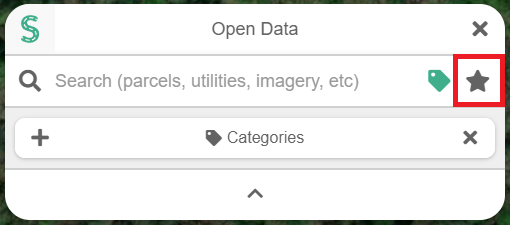
- You will see an empty card named Favorites show up.

- In order to favorite a source, first, find one and then click on it in the results.
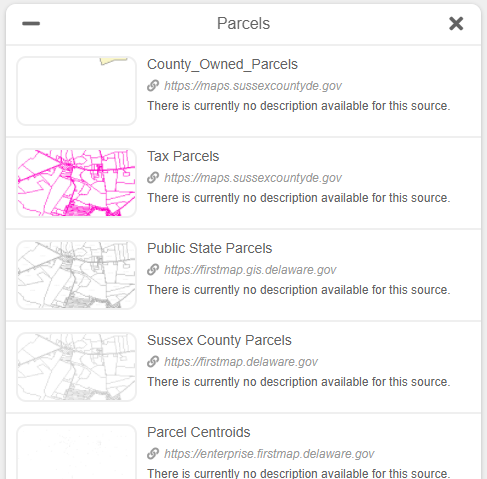
- Click the Star icon to add the source to your favorite list.
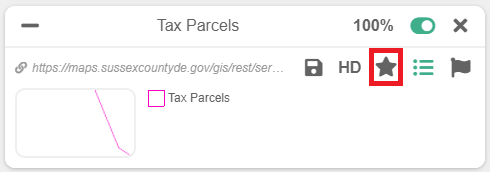
- You will see that your Favorites list has an item in it.

- Green indicates that the source is currently turned on. Toggling it again will turn it off. All Favorited items will be turned off initially. Clicking the Trashcan icon will remove the source from Favorites.
Using Results
- Click on a result you are interested in.
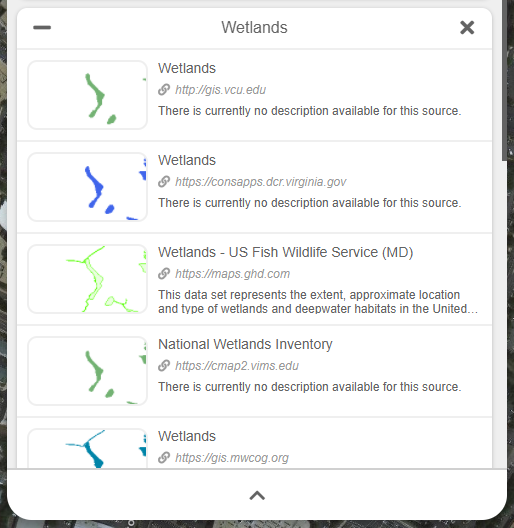
- A card will show up at the top of the Open Data container. Here you can change the opacity, save the data, toggle it in HD, favorite it, and show its legend.
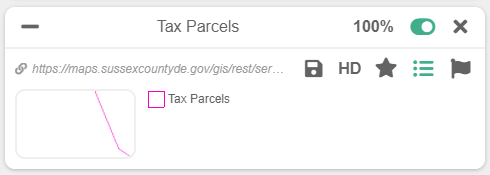
- Once the header of this card does not have a green loading bar, the data on the map should be visible. Note: Some sources may not work due to internet issues or server issues. We do not have control over 3rd party data, which is what Open Data presents.
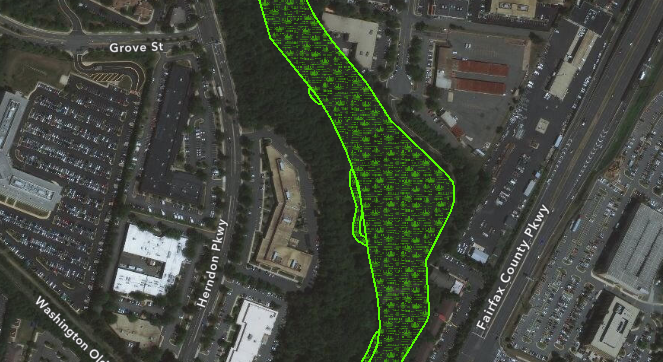
- Clicking on this data will show you a popup with all its relevant information. Note: Some sources will not have information available. This is dependent on the 3rd party data.
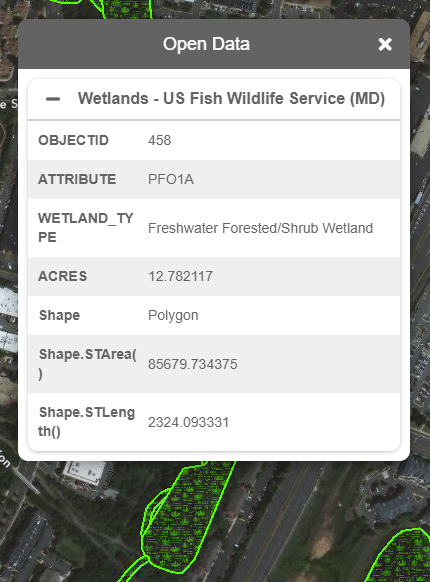
Request for Removal
Users have the ability to request sources for removal. Once the removal request has been accepted, the URL that was submitted will not be available for use anymore in Smart Site Plan.
- After finding the source that you would like to request for removal, click the Flag icon.
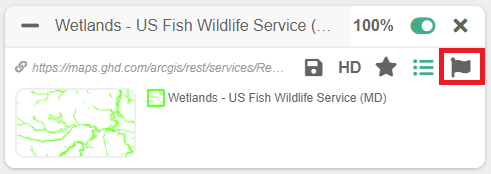
- A popup will show up with the required information needed in order to request a URL for removal.
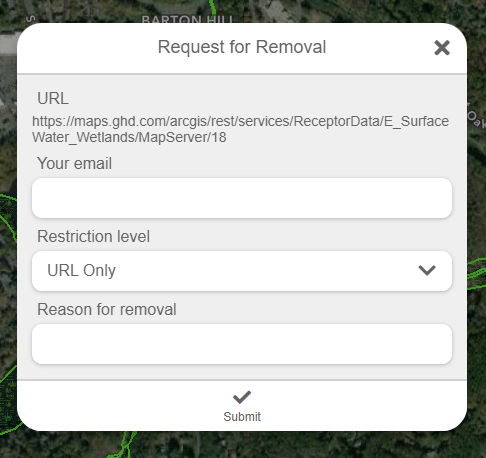
- The URL is the source that will be requested for removal. If the request is accepted, this URL will be removed from Smart Site Plan.
- Each request rquires an email of the submitter. This is used for referencing and potential contact if permitted.
- Restriction level has two options. First is URL Only, which only removes the URL’s value and nothing else. Second is Entire Domain, which removes the whole domain from Smart Site Plan. In this example, any URL that is part of the https://maps.ghd.com/argic/rest/services will be removed if the request is accepted.
- Each request requires a Reason for removal field to be filled out. Please include an explanation for the removal of this data.
- Once finished with filling out the request, click Submit.
AI Predictions
Smart Site Plan’s Open Data uses Artificial Intelligence to incorporate Image Classification machine learning to results. This drastically removes unwanted result types and increases productivity by providing accurate datasets. Each of our categories has been tailored for dynamic supervised machine learning processes. We have plans to incorporate AI into other sectors of Smart Site Plan to better facilitate our customers in the organization, productivity, accuracy, and management of projects.