Quick Access
This article contains instructions on how to use Files to improve project communication, organization, and accessibility between users. Furthermore, Layer features can attach files as references.
Creating Folders
Users have the ability to create folders, which can hold other folders, uploaded files, and linked objects.
- Navigate to Files and click on New.
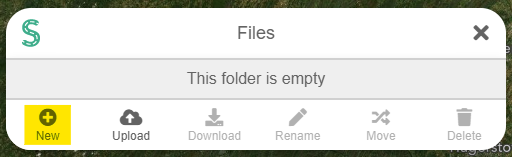
- Click on Folder, specify the wanted name, and click Save.
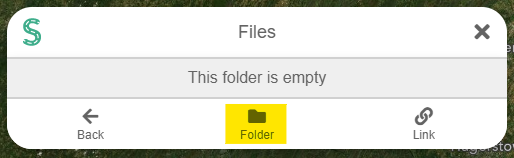
Creating Linked Objects
Users have the ability to create links that allow referencing of specific URLs as clickable objects.
- Navigate to Files and click on New.
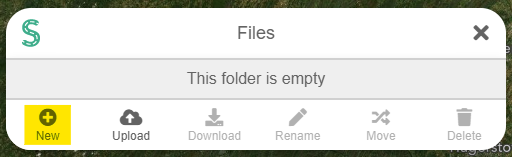
- Click on Link.
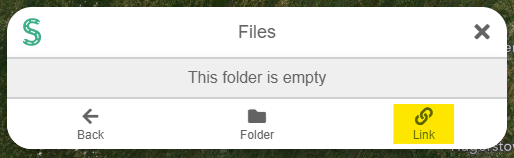
- Specify the Link name and Web address. The Link name will be visible to users as a file object inside Files. The Web address is what the user will be navigated to after clicking this file object.
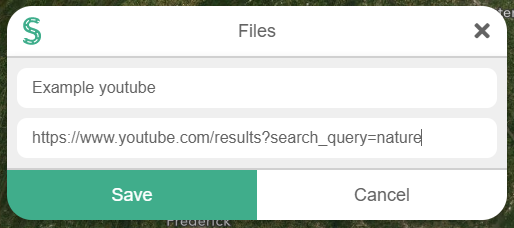
- Clicking Save will create the linked object.
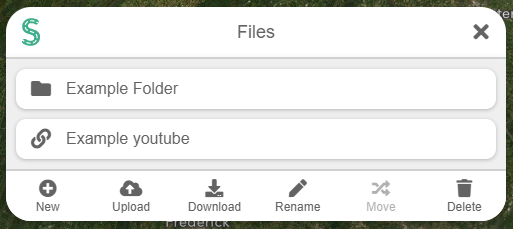
- Selecting the newly created file will navigate the user to the URL that was put in.
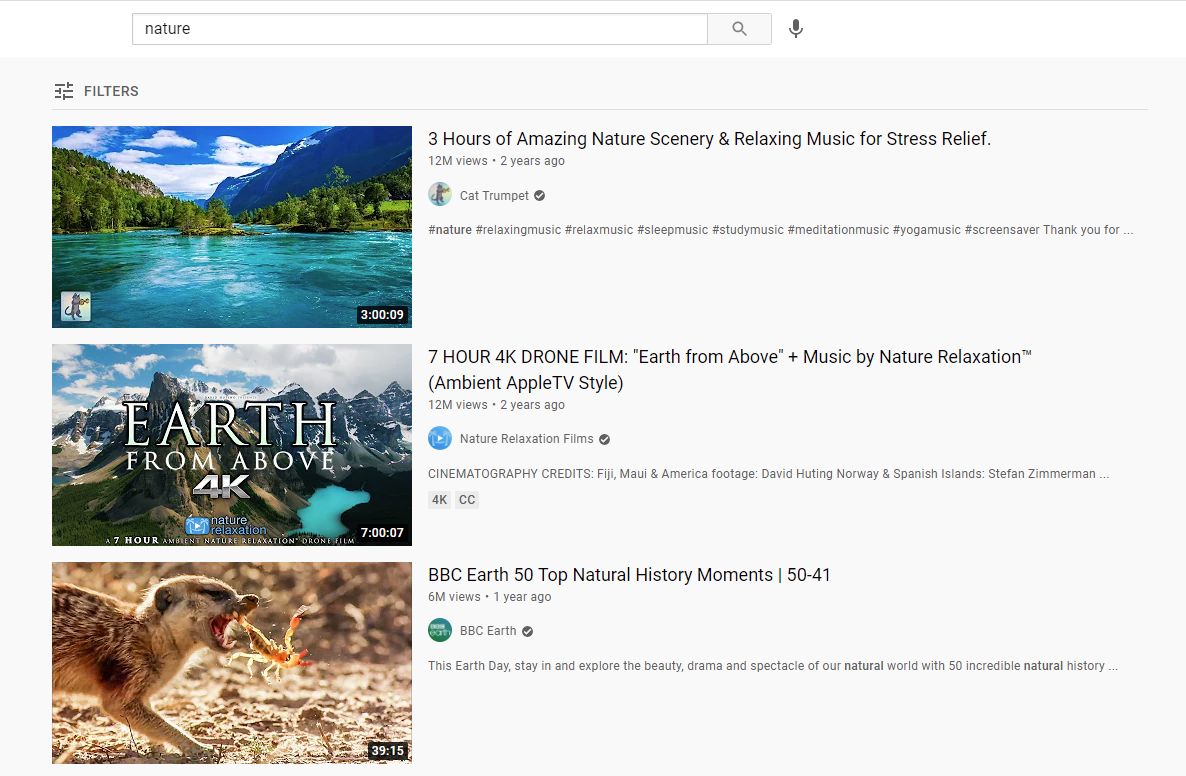
Uploading Data
Users have the ability to upload numerous types of files. Some files that have built-in viewing support are .png, .svg, jpg,.json,.txt, and .pdf.
- Navigate to Files and click Upload to begin uploading data into the directory you are currently in.
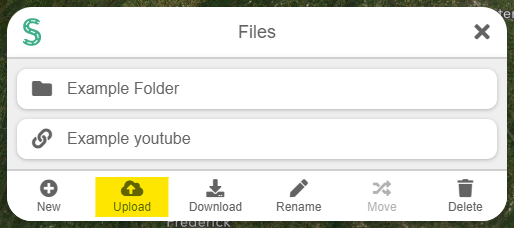
- Newly uploaded files will show up in alphabetical order.
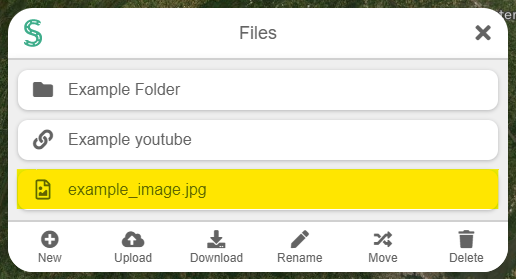
Downloading Data
Users have the ability to download folders and files. Folders will be downloaded as ZIP files with its children as content.
- Navigate to Files and click Download.
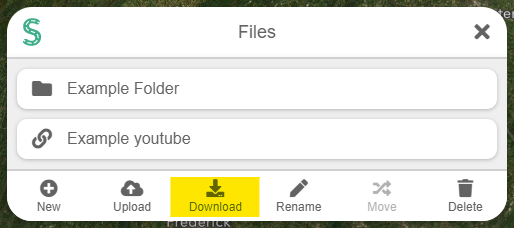
- Select Download next to the file/folder you would like to receive. Note: You cannot download linked objects.
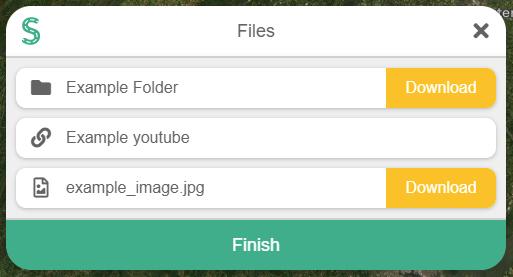
- Click Finish to remove download mode.
Renaming Files and Folders
- Navigate to Files and click Rename.
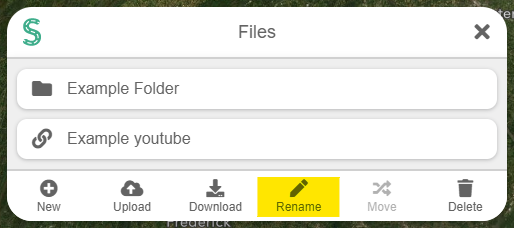
- Select Rename next to the file/folder you would like to rename.
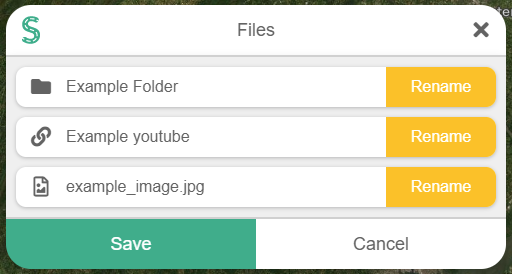
- Click the Checkmark icon to save the new name.

Moving Files and Folders
- Navigate to Files and click Move.
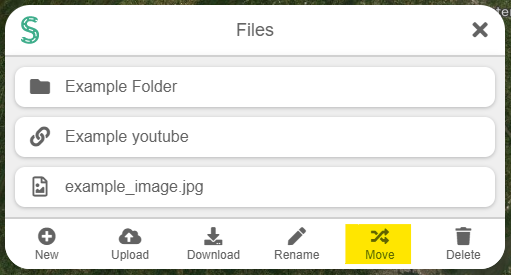
- Select Move next to the file/folder you would like to move.
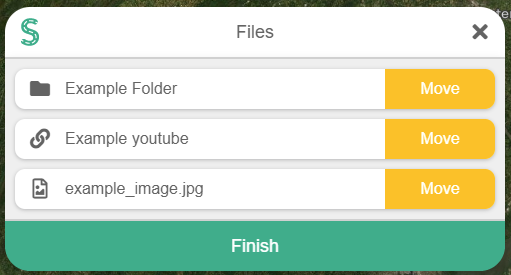
- Select Move Here next to the folder you would like the content in.
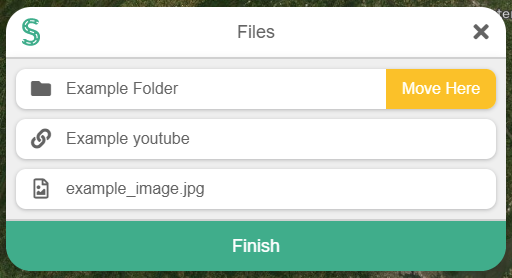
- Click Finish to remove rename mode.
Deleting Files and Folders
- Navigate to Files and click Delete.
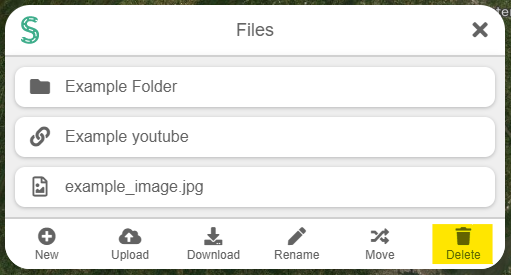
- Select Delete next to the file/folder you would like to remove. Note: You can select multiple. Click Cancel to revert the changes.
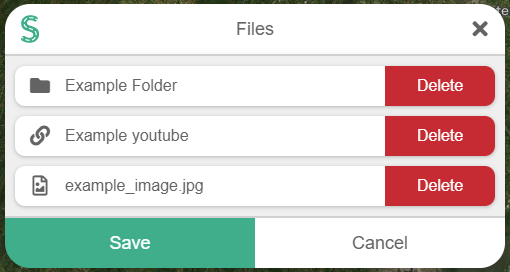
- Once the correct files/folders were selected, click Save to finalize the deletion.