Quick Access
This article will describe how upload, modify, edit, and delete Images in your projects.
Uploading
Select the Upload button from the bottom taskbar.
- A new window will appear directing the user to drag and drop the chosen image files or browse the file explorer to locate the image file.
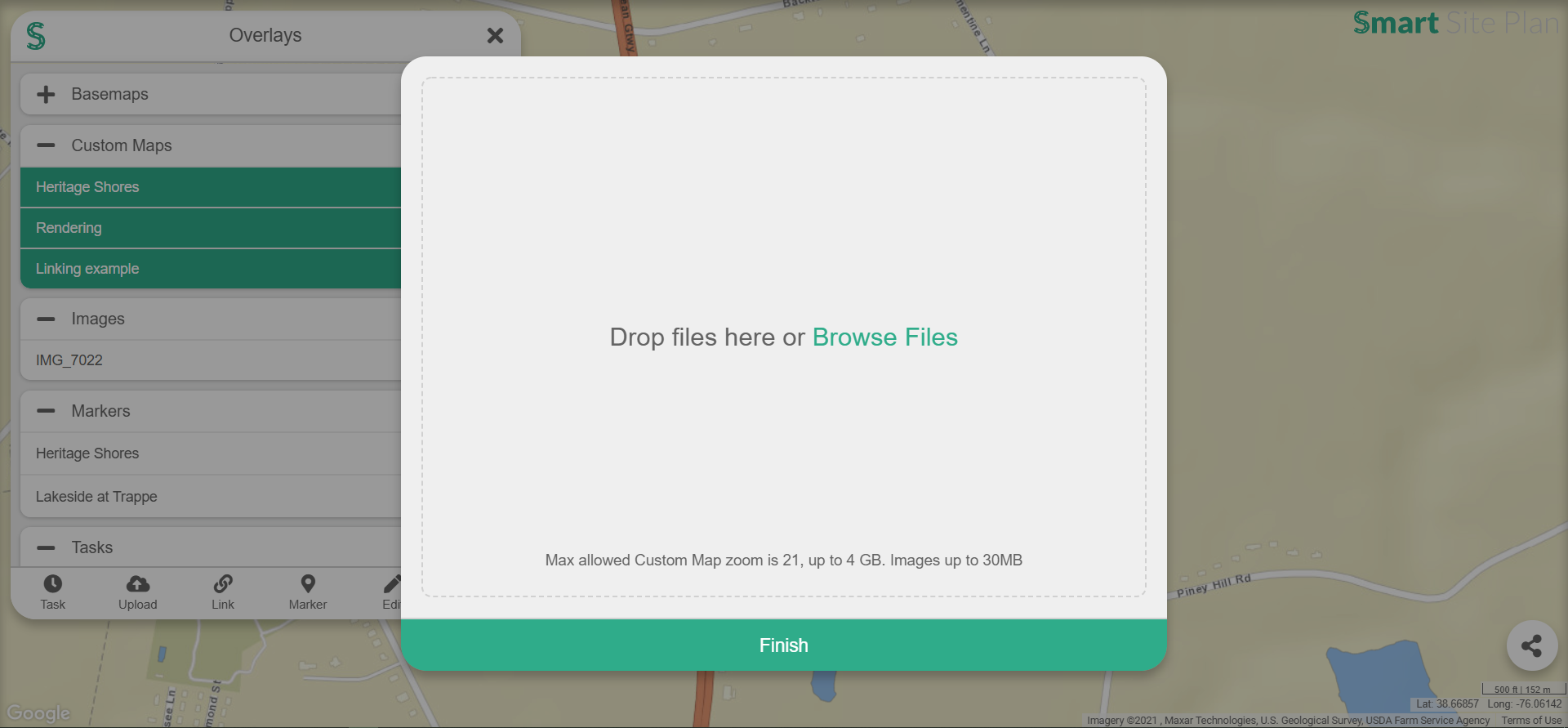
- Once the images have completed uploading, select the Finish button. Users can edit an image’s names, size, orientation, and more once the photos have been uploaded. Note: If the image had GPS data associated with it, it will be automatically be placed there.
- To find the location of the image, click the crosshair icon to the right of the image name.
Modifying
The modify icon is to the right of the Image name. Clicking modify will go to the extents of the image and open the toolbar below:
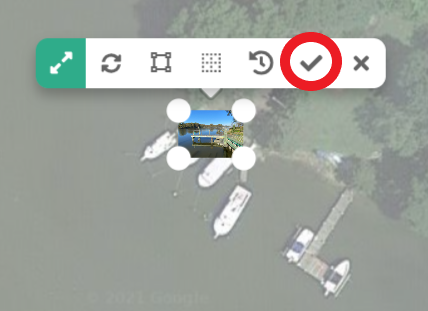
Icons from left to right:
- Cropping images for a better fit.
- Rotate the orientation of an image.
- Scale image larger or smaller with grip edits.
- Add an image border.
- Reset the image to its original uploaded state and location.
- Save the changes.
- Discard the changes.
Editing
- Select Edit, at the bottom of the Overlay’s container.
- Click on Edit that is next to the Image name you want to change.
- Type in the name of interest and click Save.
Deleting
- Select Delete, at the bottom of the Overlay’s container.
- Click on Delete that is next to the Image name you want to remove.
- Confirmation will show up in order to verify your action.